-
About
- About Listly
- Community & Support
- Howto
- Chrome Extension
- Bookmarklet
- WordPress Plugin
- Listly Premium
- Privacy
- Terms
- DMCA Copyright
- © 2010-2025 Boomy Labs
 Regina Schaffer
Regina Schaffer
Listly by Regina Schaffer
Google Drawings
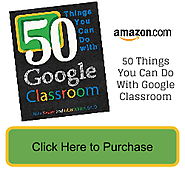
I love using Google Drawing and so does @gormang. It is perfect for making posters, graphics, virtual manipulatives, certificates, infographics, and more. Google Drawing is collaborative just like the other Google Docs so more than one person can create the drawing at the same time.

Just in time for National Poetry Month: Collaborative Magnetic Poetry with Google Drawings! That's right! I've created a magnetic poetry interactive template with Google Drawings that you and your students can use to get creative during National Poetry Month.

The Alphabet: This example demonstrates how students can be invited to a site and add a Google Drawing with illustrations and sentences to complement each letter of the alphabet. Students can add their voice for each sentence. Click on letter A to see an example.
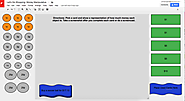
"Manipulative's are a tool for instruction, yet teachers tend to not use them due to lack of education and confidence of their effectiveness to increase learning." (Green, Flowers, & Piel, 2008). With more and more Chromebook's coming into school districts it is important to make sure our students are using them for creation verse consumption...
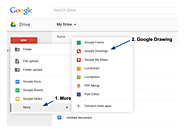
LibGuides. Mcfarland High School Library. Computer Applications - Google Drawing Project.

If you have thought of creating your own badges here are the steps I use in Google Draw to create them. Hold down shift to draw a perfect circle. Make sure the circle fills the canvas. Change the fill color of the circle as desired. Change the fill of the 2nd circle to transparent.
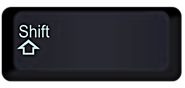
To create perfect circles when drawing in Google Draw, Google Slides or really ANY application that allows you to create shapes hold down the shift key while drawing. Holding down the shift key while drawing or resizing constrains the proportions.
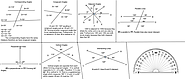
Thank you to Sarah Camp for allowing me to blog about her idea for using Google Draw in the math classroom. In order to help her students to have accurate angles in their Google Drawings she has them import an image of protractor.
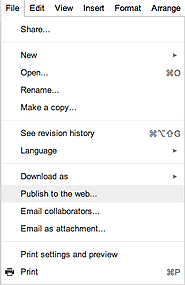
I am a fan of Google Drawing. While it does not have all of the features of Adobe Illustrator, I am able to create quite a bit with it. What I especially like about Google Draw is that it is collaborative and the drawings are in my Google Drive with the rest of my documents.
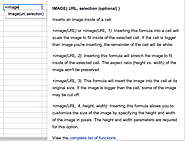
I was helping my husband type up a worksheet template into a Google Spreadsheet. The middle section of the worksheet asked the students to "Write a paragraph or do a story map." The write a paragraph part is easy, but how would students draw something in this digital space?
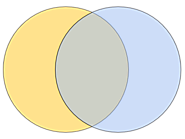
I very much like Google Draw. It has the benefits that I love about Google Docs in general. Using it with students is great because it is a simple program to not only let them easily create graphics for so many purposes, but can be shared with the teacher and other students for collaboration.
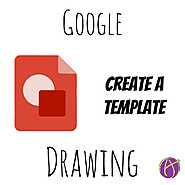
You might be surprised how many of the graphics on my website are created using Google Draw! For this blog I need a 300×300 pixel drawing canvas for the image for each post. Twitter only shows the middle section of a graphic so I need to consider how to create an image that accommodates both my blog image and Twitter.
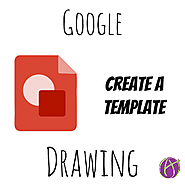
You might be surprised how many of the graphics on my website are created using Google Draw! For this blog I need a 300×300 pixel drawing canvas for the image for each post. Twitter only shows the middle section of a graphic so I need to consider how to create an image that accommodates both my blog image and Twitter.
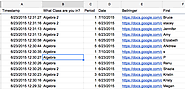
In Google Forms you may want to ask students a question that requires a visual answer. Google Forms limits student responses to text submissions. Google Drawings allow students to draw and model their learning, work collaboratively with images, create projects and provide evidence of their work.
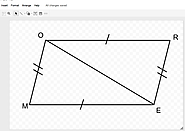
I like to use Quia a lot for student practice. When I taught Algebra this was very efficient as I mostly had to type the questions. The problem with Geometry is it has so many darn pictures! Here is how I get images into Quia (or any other place that I would want to put pictures).
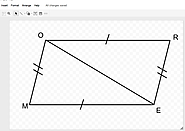
I like to use Quia a lot for student practice. When I taught Algebra this was very efficient as I mostly had to type the questions. The problem with Geometry is it has so many darn pictures! Here is how I get images into Quia (or any other place that I would want to put pictures).
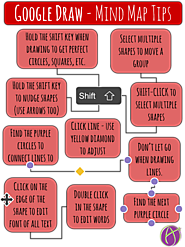
@learnwithmsm uses Google Drawings to make Mind Maps with her 2nd and 3rd graders. The drawing above provides a few tips for students to help them create Mind Maps. Link to Google Drawing: http://goo.gl/x2yqxV Copyright secured by Digiprove © 2015
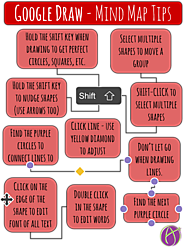
@learnwithmsm uses Google Drawings to make Mind Maps with her 2nd and 3rd graders. The drawing above provides a few tips for students to help them create Mind Maps. Link to Google Drawing: http://goo.gl/x2yqxV Copyright secured by Digiprove © 2015
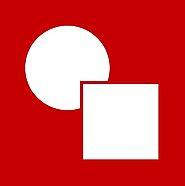
One of the lesser known Google Apps is Google Drawing. Google Drawing is really powerful and easy to use! Use Google Drawing to make your posters and flyers. Like other Google Docs, Google Drawing is collaborative. This means you do not need to print out your flyer and walk across campus to get it approved.
