-
About
- About Listly
- Community & Support
- Howto
- Chrome Extension
- Bookmarklet
- WordPress Plugin
- Listly Premium
- Privacy
- Terms
- DMCA Copyright
- © 2010-2025 Boomy Labs


Listly by moretzallan0033
Cortana, Microsoft's virtual assistant, is designed to make your Windows 10 experience more intuitive and personalized. However, like any technology, it may encounter issues that can hinder its functionality. Whether you want to temporarily disable Cortana or resolve specific problems, this guide will help you navigate through the troubleshooting process.

Before diving into troubleshooting, it's essential to understand Cortana's role. Cortana is not only a voice-activated assistant but also integrates with various Windows features, helping with tasks like searching, setting reminders, and providing personalized recommendations. If you encounter problems, it's crucial to identify whether they stem from Cortana or other system issues.
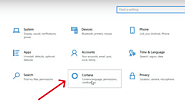
If you prefer not to use Cortana temporarily, you can disable it with a few simple steps:
a. Right-click on the taskbar.
b. Navigate to "Cortana" in the context menu.
c. Choose between "Hidden" or "Show Cortana icon" based on your preference.
Disabling Cortana can resolve some performance issues and privacy concerns. However, if you want a more permanent solution or encounter persistent problems, further troubleshooting is necessary.
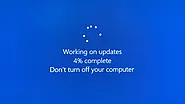
Outdated operating systems can contribute to Cortana issues. Ensure that your Windows 10 is up-to-date by:
a. Opening "Settings" from the Start menu.
b. Navigating to "Update & Security."
c. Selecting "Windows Update" and clicking on "Check for updates."
Installing the latest updates can resolve compatibility issues and improve overall system stability.
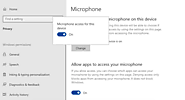
Cortana heavily relies on voice commands. If you experience issues with voice recognition, check your microphone settings and ensure that it is properly configured. Additionally, review privacy settings to grant Cortana the necessary permissions to function correctly.
a. Open "Settings" and go to "Privacy."
b. Select "Speech" and ensure that the option to "Allow apps to use the microphone" is turned on.