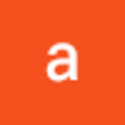-
About
- About Listly
- Community & Support
- Howto
- Chrome Extension
- Bookmarklet
- WordPress Plugin
- Listly Premium
- Privacy
- Terms
- DMCA Copyright
- © 2010-2024 Boomy Labs


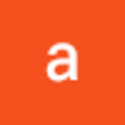 amped wireless
amped wireless
Listly by amped wireless
if you do not setup,login, reset, not changed amped wireless router password in your home or office. contact us on our router supporting team.
we guide how to setup & login, reset, also changed your amped wireless router username & password.easy to Setup Amped Wireless Router. “Setup.ampedwireless.com”
To login to your Amped R10000 Wireless router on your computer, you will need to connect your computer on your Amped router. You can use any updated web browser for login into the web homepage to configure router wireless settings like firmware update, change admin and WiFi password, network name, create a guest network, parental and security control, etc. Please walk through the below typed basic steps to log in directly into your Amped router management page.
Important Notes:
If you are logging in for the very first time, please connect your computer to the router through Ethernet cable.
Disable any third-party Firewall on your computer.
Make sure that your computer is not connected to any other wireless network.
It is recommended to always use
Basic steps to log in to your Amped R10000 router.
Open any web browser on your device that is connected to the Amped router network. We recommend you use the Google Chrome web browser.
In the web address bar, type http://www.setupampedwireless.com or you can type in the IP address 192.168.3.1. This URL will redirect you directly to the login screen of your router.
Login screen prompted.
Enter login details. In both login and Password field, please enter admin in lower case. These are the default login credentials for your Amped router.
In case you change the login credentials before, please enter the updated one.
Troubleshooting Tips
In case you are not able to login to the Amped router on your computer. Please try following troubleshooting steps.
Make sure all the cable on modem and router are properly connected.
Try to open the URL with a different browser.
Power Off your modem and router. Turn them On after 15 seconds and try again with the same basic steps.
The IP address of your router and modem should not be the same.
You can also try on another laptop or computer that is wired connected to your router.

In many of the circumstances, the users not able to set up their amped wireless router successfully. Therefore, in this blog we are going to discuss the solution to handle the setup.ampedwireless.com issues.
Troubleshooting tips while setup.ampedwireless.com not working
In case, if the users are unable to access the amped wireless range extender. Therefore, it is necessary to the users to follow the below details that may absolutely help the user to fix the errors.
Formerly, make sure you have an establish a reliable wired or wireless connection between the setup.ampedwireless.com range extender and your computer.
You can also replace your internet browser to remain continue with process.
One should try to access the default internet protocol address 192.168.1.1, only if the setup.ampedwireless.com web address fails.
Switch off your amped range extender and after sometime, turn it on.
However, if the above points unable to access the setup.ampedwireless.com, then reset your device by the following points given in the below section.
Reset your amped wireless range extender
In order to reset you range extender, the following points are:-
Visit to the reset either restore key available at the back side of your extender.
Take a straightened paper clip or try with a pin. Press and hold down the restore key for about 10 seconds and thereafter, release the key.
Now, wait till the LED light flashes that indicates your setup.ampedwireless.com has been restored back to its factory default setting.
Reset the range extender through web interface
Resetting the amped wireless range extender through web interface is the alternative method to restored back your range extender to its factory default settings.
Go to a preferred web browser. Locate to the search bar and type setup.ampedwireless.com.
Provide the login values in the corresponding fields in order to access the admin login page.
Move to the setting tab. Then, click on the factory reset tab which helps the user to restore your amped wireless extender to its factory default settings.
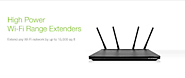
If you are facing problem while setting up your setup.ampedwireless.com REC10 router, then article will offers the one of the simplest and easiest way to handle as well as resolve your setup issues.
Steps for Amped wireless REC10 router setup
Here are some important guidelines to setup your Amped wireless REC10 router in a hassle-free manner. The following important points are:-
Make a physical connection
Making a strong connection with the help of wired or wireless connection, to connect Your setup.ampedwireless.com. now, plugged in your amped wireless router to power outlet. Once you are done, hereby you can see that it can automatically find the new amped network name from the available list.
After that, you will see a dashboard appears, which will ask do you want to setup your router. Then, click on the just connect option.
Access the setup.ampedwireless.com setup page
In the next step, try to open the updated or the newest version of your internet browser, such as, Google chrome, safari or any other according to your choice.
Now, mention the following web address “http://setup.ampedwireless.com” over your internet browser’s location bar. Besides that, if the highlighted address fails to respond, then you can try with default internet protocol address 192.168.1.1 to reach to the amped setup page.
Fortunately, by using the keyboard, press down the Enter key.
Setup the extended network
In order to setup your extended network, click on the scan option to start searching for the available networks.
Tap on the network whichever you wants to extend. Additionally, ensure that your signal strength should be more than 70%.
Now, you need to provide the security key for the existing network and tap on the next option.
Further, mention the details for network ID and security key for the existing network. One can also click to the clone setting option to use the security key as same as network ID.
Once, you have finishes the above steps, wait sometimes till it reboots properly and then, you will get disconnected from the available network automatically.
Connect to the new extended network
In the last step, you have to again reconnect to your existing network. Finally, mark on the checkbox to confirm that “ you are connected to new extended network” to complete the procedure.
However, your amped wireless REC10 router setup process is completed successfully.

Amped wireless Wi-Fi range extender helps the user to enlarge the range of the wireless network. Smart security features provide then full accessibility to the user for controlling the extender.
This range extender contains the LEDs which helps the user to locate the extender in its best position. For the setup of Amped wireless range extender, one can use the web address setup.ampedwireless.com. This web address will work in an offline mode. Besides that, the user can also perform the Amped wireless range extender setup with the help of IP address 192.168.1.240. The setup.ampedwireless.com will only work when the user’s device is connected to the range extender. It is very simple and easy to access with the help of URL setup.ampedwireless.com.
The foremost job is to start connecting any of the devices to the amped wireless extender with the help of Ethernet cable or you can use the Wi-Fi.
Open your desired web browser and enter setup.ampedwireless.com or you can use 192.168.1.240.
Now, the user will able to see the amped extender dashboard.
After that, click on the scan now option. Wait until it gets finished.
From the displayed list, choose the home Wi-Fi network.
Enter the credential for Wi-Fi security and click to the continue button.
Wait for a minute, to connect the amped Wi-Fi extender with the router.
Once it gets connected, it states that you are done with the Amped wireless range extender setup.

Setup.ampedwireless.com Athena-EX High Power AC2600 High-Power extender has the ability to grow information more distant and fills trying with no dead zones. The www.ampedwireless.com AC2600 extender is more than supported, notwithstanding all the difficulty if you have zones that your router can’t reach. The http://setup.ampedwireless.com AC2600 is an AC2600 extender fit for web quickens to 1200Mbps on the 2.4GHz band, 1800Mbps on one of the 5GHz band.
Here are steps to Setup the Amped Wireless Athena Ex-AC2600 Router via WPS button:
In the foremost case, you will need to place the Amped wireless router with the connected device.
Press and hold down the WPS button for 1-10 seconds on the Amped wireless router.
If the wireless signal LED of AC2600 Extender is quit blazing following a moment, it shows that the WPS strategy for the Amped Wireless Setup process fizzled. By then, you can restart the WPS technique once more.

The setup.ampedwireless.com *AC1750 High Power router *comes with the compatible size it is better to fit into the small shelf. The http://setup.ampedwireless.com is easy to configure the user can only log in to the www.setup.ampedwireless.com.The amped wireless router has the LED lights on it. Nowadays it is essential for people to connect with the internet to interact with people all over the world. With the advent of technology nowadays users usually prefer to use the https://setup.ampedwireless.com dashboard for the high speed.
How to Update the Checkbox Amped Wireless Router AC1750 Setup?
To access the amped without any barrier it is important to update the setup.ampedwireless.com from time to time. In the following steps we will discuss the amped checkbox updation:-
Firstly, open the internet browser into the device that connected to the router.
Enter the web address http://setup.ampedwireless.com to the address bar of the internet browser.
The login credentials page appears on the screen.
Here you can enter the Username and Password to access the login page.
Then go to the advanced tab and choose the firmware updation here then click on the Ok button.
Click on the OK button for updation confirmation.
Then click on the Reboot option and then you can successfully reboot the system.
Restart the router for high connectivity.

The setup.ampedwireless.com RTA15 700MW routers transmitting the maximum bandwidth into the network signal. This type of routers provides ease to the user to access the network in a simple way with the http://setupampedwireless.com. This is a reliable product to deliver the best version of the network connectivity to the router. The user can simply log in with the local IP address 192.168.3.1. Many of the clients didn’t aware of the default IP address login to the network.
Amped Wireless RTA15 700MW Gigabit Router Setup
The setup.ampedwireless.com built with a large number of advanced features installed in it.to connect the Amped range extender with the desktop is also the easiest way to access the setup login page.
Here are the Steps to Setup the Amped Wireless RTA15 700MW Router:
In the foremost case, you will need to Power off the device and connected with the router or modem by using Amped wireless setup.
By using Ethernet cable connect your modem to the WLAN then check the connection properly.
Reboot all devices after power on the devices.
Go and navigate the internet browser type the web address setup.ampedwireless.com in the status bar and then press enter.
If you are not able to access the network by using a web address then use the IP address for the network address.
Enter the default Username and Password.
You will successfully be logged in to the network access.

The Setup.ampedwireless.com REC10 Range Extender having one of the most proficient qualities and inventive everywhere throughout the world. Besides, It gives the fast availability and furthermore accessible in reasonable costs into the admin page. Amped wireless routers transmitting the most extreme transfer speed into the systems signal. This kind of routers gives the straightforwardness to the user to get to the organized in a straightforward manner with the www.setupampedwireless.com.
Amped Wireless REC10 Range Extender Login Setup
This is a reliable product to deliver the best version of the network connectivity to the router. The user can simply log in with the local IP address 192.168.3.1. Many of the clients didn’t aware of the default IP address login to the network. In the following steps we will discuss some of the easy steps to set up the REC10 Range Extender:
In the foremost case, you will need to power off the device and connected with the router or modem by utilizing the Amped Wireless arrangement.
By using an Ethernet link associate your modem to the WLAN at that point check the connection appropriately.
Reboot all devices after power on the devices.
Using any web program types the web address setup.ampedwireless.com in the status bar and press enter.
In case you are not ready to get to the system by using a web address at that point use the IP address for the system address.
Enter the default Username and Password.
You will effectively sign in to the system get to.