-
About
- About Listly
- Community & Support
- Howto
- Chrome Extension
- Bookmarklet
- WordPress Plugin
- Listly Premium
- Privacy
- Terms
- DMCA Copyright
- © 2010-2025 Boomy Labs

 Fiona Beal
Fiona Beal
Listly by Fiona Beal
Posts that will appeal to teachers in the classroom
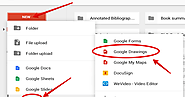
Google Drawings is a tool that is often overlooked by teachers. Being part of Google Drive, Drawings has some powerful features hat make it an ideal platform for creating educational posters, visuals, mind maps an many more. In this post there is a step by step visual guide to help you learn how to use Drawings to create posters. To access Google Drawings: Head over to your Google Drive, click on "New" then on "More" and select " Google Drawings".
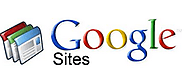
Google Sites is a great tool for creating webpages . "It is in fact a wiki, blog,portfolio, all rolled into one easy to use package". Google Sites brings together all of the other great Google services in that it allows users to embed Google Docs, Calendar, YouTube, Picasa albums, and much more. In this post Educational Technology and Mobile Learning is going to explore with you different ways and tips on how to tap into the educational potential of this tool and provide you with some practical ideas on how to use it with your students in the classroom.
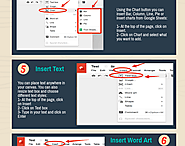
Google Drawings is a great tool that is overlooked by many teachers. The strength of Drawings, besides the different features it provides for free, lies in its integration with Google Drive allowing you to easily integrate anything you create through Drawings into other services (i.e., Docs and Slides). We have already reviewed Google Drawings in several posts in the past and you can check this page to learn more about how to tap into the educational potential of this tool. In today’s post we are sharing with you this handy visual explaining demonstrating in a step-by-step process how you can get started creating your own visual using Google Drawings.
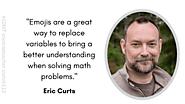
Eric Curts @ericcurts teaches us twenty-three ways to use Gsuite tools in our classroom. With ideas for Google Docs, Slides, Sheets, and Drawings for all subjects and ages, you’ll want to scroll down and follow the links in our enhanced show notes. In this post Today, Eric goes through some engaging ideas for using 4 of the Gsuite apps:
Google Docs – http://www.controlaltachieve.com/docs
Google Slides – http://www.controlaltachieve.com/slides
Google Sheets – http://www.controlaltachieve.com/sheets
Google Drawings – http://www.controlaltachieve.com/drawings
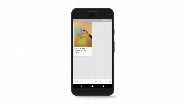
Google Keep makes organizing information a cinch. You can easily jot down ideas or share to-dos with co-workers. We asked Mario Anima, product manager for Google Keep, to share some of his favorite Keep tips. For example, here is no 1:
1. Record voice notes.
For recording thoughts on the go, you can record voice memos within Google Keep on your Android or iOS device. Open up the Keep mobile app, click on the microphone icon at the bottom right of your screen and record your message. When you’re done talking, the recording will automatically end and a new screen will pop up with the text of your message and an audio file.
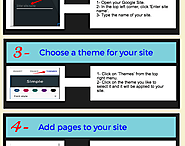
This is a step by step guide to help teachers create class websites using the new Google Sites. Teachers will particularly learn how to add pages and content to their website, how to change the background and edit their site, and how to make their newly created site accessible to the world. This visual is also available for free download from this link https://goo.gl/a1AVPN
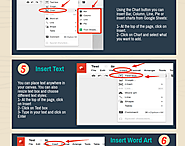
Google Drawings is a great tool that is overlooked by many teachers. The strength of Drawings, besides the different features it provides for free, lies in its integration with Google Drive allowing you to easily integrate anything you create through Drawings into other services (i.e., Docs and Slides). We have already reviewed Google Drawings in several posts in the past and you can check this page to learn more about how to tap into the educational potential of this tool. In today’s post we are sharing with you this handy visual explaining demonstrating in a step-by-step process how you can get started creating your own visual using Google Drawings. Check it out and share with us your feedback in our Facebook page.

Eric Curts says: Note: This post is part of my "12 Days of Tech-Mas" series for 2017. You can see all of the posts for each day as they get released in the main post here: "12 Days of Tech-Mas 2017".
It's no secret that I love Chrome web extensions. They are an awesome way to add new features and tools to your Chrome web browser. Extensions can be a powerful benefit for schools as they provide options for creation, curation, accessibility, readability, efficiency, and much more!
Many of my blog posts have dealt with Chrome extensions, such as:
Seven Summarization Tools for Students
20 Chrome Extensions, Web Apps, and Add-ons for Math
Chrome Extensions for Struggling Students and Special Needs
And many more…
I even have a Google Sheet where I keep a list of all of my favorite Chrome extensions, with links to install them, and a short description of what each does. You can access the current version of my list here::
Eric's Favorite Chrome Web Extensions - Google Sheets link [https://goo.gl/CCqX9P]
Having said all of that, there are some extensions that I have not really covered on the blog yet. For this post I wanted to highlight ten cool extensions that are worth checking out. Some of these are relatively recent, while others have been around for a while. Some you may have heard of, but others may be new to you. Whatever the case, all of these are valuable for teachers and students.

Note: This post is part of my "12 Days of Tech-Mas" series for 2017. You can see all of the posts for each day as they get released in the main post here: "12 Days of Tech-Mas 2017".
It has been said that grading is more of an art than a science. It can be easy to perform mathematical gymnastics on a stack of numbers, and then feel like we have arrived at a truly accurate grade because the result goes out to three decimal places. In reality points and percentages can only go so far when evaluating student work. If possible, we can benefit greatly from taking a step back to get a holistic view of what a student has produced. Rather than just counting the number of problems they have missed, we (and they) are better served when we look for the patterns that reveal the reasons behind the mistakes. One tool that can help move us closer to a fair assessment of student learning is a rubric. A rubric is an evaluation tool that uses a range of criteria to assess a student's skills or performance on a continuum from excellent to poor, with qualitative descriptions for the different levels. As useful as rubrics can be though, since they are more sophisticated, they can also be a challenge to manage in a digital world. Thankfully there are many tools that we can use to create, deploy, and grade with electronic rubrics. In this blog post we will look at four such rubric tools and how they work. The tools range from simple to complex, so hopefully you will find one that matches your needs, or inspires you to try out a rubric for an upcoming assignment.

Richard Byrne says, "On Monday night, during How to Teach With Video, someone asked, "what do you do about all the yucky ads on YouTube?" A couple of members of the class suggested ad blocker extensions. I suggested trying Quietube. Quietube is a convenient tool that you can add to your browser's bookmarks bar. Quietube will remove all the clutter from YouTube allowing you to view only your selected video. Quietube removes all advertising, sidebar content, comments, and ratings. Installing Quietube requires nothing more than dragging the Quietube button to your toolbar. Then anytime that you're on YouTube click the Quietube button to remove all of the clutter and just watch your selected video.
