-
About
- About Listly
- Community & Support
- Howto
- Chrome Extension
- Bookmarklet
- WordPress Plugin
- Listly Premium
- Privacy
- Terms
- DMCA Copyright
- © 2010-2025 Boomy Labs

 Fiona Beal
Fiona Beal
Listly by Fiona Beal
Posts about using Google applications in the Classroom
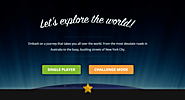
Recently I came across an awesome game called Geoguessr for helping students learn about the Geography of the world. The basic structure of the game is as follows. An image of a place in the world appears on the screen and you then have to drop a pin on a map to guess where you think the location is. As you progress in the game, you start to get better at interpreting clues hidden in the pictures. I can’t think of a more exciting way to learn about the cities of the world and be exposed to the variety of settings the world has to offer.
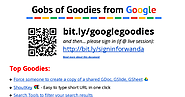
Top Goodies:
Force someone to create a copy of a shared GDoc, GSlide, GSheet
ShoutKey - Easy to type short URL in one click
Search Tools to filter your search results
Quick Create Plus - Create new Google files with one click
and many more...

The speed and simplicity of Chromebooks help Malachi create his own super hero world at his school in McDowell County, North Carolina. Learn more about teachers and students using Google tools in education at http://www.google.com/education
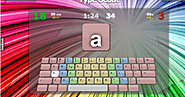
Looking for some powerful apps to help your kids and students type fast? The selection below features some of the most popular typing apps in Chrome app store. As usual I only picked what I think are relevant for an educational context such as the classroom. Have a look and share with your colleagues:

► Complete Blogger Tutorial Series : https://goo.gl/s2ytZs ► Blogger SEO Tutorial 2017: https://goo.gl/gBW7uD Welcome to the Blogger Tutorial for Beginners 2...
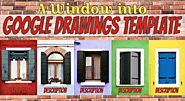
Using Google Drawings to give students "A Window into..." a topic of choice using links with the provided template. Last week, I was preparing an introductory presentation for my school staff on Google Drawings. To give them choice in their learning and allow them to learn and find resources that appealed to their needs, I wanted to provide them with time during the class for some guided independent learning, but I wanted to use Google Drawings to teach them about Drawings in such a way that they could then turn around use the same template for a different lesson in their own classes. Here’s what I came up with (click to explore):
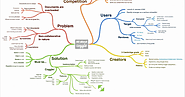
Coggle is a good Chrome app for creating mind maps. It integrates seamlessly with Google Drive and allows you to organize and share your files with your Google contacts the way you like. Coggle provides a wide variety of features that make it easy for users to create beautiful mind maps and share them with others. Interesting among these features is the collaborative functionality which enable you to invite colleagues and work on the same diagram in the same time.
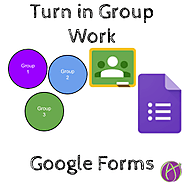
Google Classroom- Turn in Group Work with a Google Form. Have group members reflect on the process and submit via a Google Form. Yes, students should be collaborating. G Suite is designed around collaboration so this makes students working together a lot easier. Weirdly, Google Classroom is not designed for group work. So we have to hack it. Students can not turn in work they do not own. Also, I don’t want the same thing submitted four times, I want it once. Here are some hacks for you to consider:
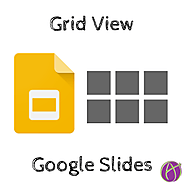
Google Slides now has Grid View. Switch from filmstrip mode to grid mode by clicking in the bottom left hand corner. Notice the 3 by 2 grid icon. If you have ever wanted to see a grid of your slides and be able to reorganize them, now you can. Grid view comes to Google Slides. Toggle Bottom Left. By default, Google Slides is in filmstrip view. You can see the filmstrip of slides on the left hand side. In the bottom left notice the two icons. One for filmstrip view and one for grid view. Grid view looks like a rectangle made up of 6 squares.
