-
About
- About Listly
- Community & Support
- Howto
- Chrome Extension
- Bookmarklet
- WordPress Plugin
- Listly Premium
- Privacy
- Terms
- DMCA Copyright
- © 2010-2024 Boomy Labs

 Fiona Beal
Fiona Beal
Listly by Fiona Beal
Posts about using Google applications in the classroom
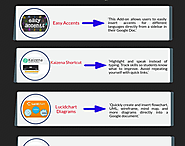
October 29, 2017
Google Docs add-ons are tools that provide you with extra functionalities that are not available in Google Docs. Below is a collection of some great add-ons you may want to try out on your docs. Some of the things you can do with these add-ons include: access and use a wide variety of accents in your documents; create and insert various forms of mind maps and flowcharts, easily search for and use clip images in your Google Docs; voice type your documents using speech recognition add-on; choose from a large library of professionally designed templates; build charts from the data on your Google Spreadsheet and use them in your documents. Check them out and share with us your feedback.
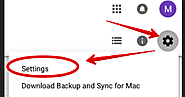
November 1, 2017
As a Google Drive user you can download a variety of apps from Chrome Web Store to help you perform different tasks on your Drive. There are apps for editing images and videos, apps for digitally signing documents, apps for creating graphics and flowcharts and many more. This post features some of our favourite Google Drive apps for teachers, check it out to learn more. In today’s post we are walking you through the process of how to add, manage and/or delete apps installed on your Google Drive:
1- Here is how to install apps in your Google Drive
To install apps in your Google Drive:
Open your Google Drive
Click on the Settings button in the top right corner

Learn how to use Google My Maps to create your own customized maps online. Google My Maps is great for student projects as well as for personal or business projects. You'll also learn how to create layered maps and how to share maps with others. Come learn to use this great tool!

How to create the Amazing Race Challenge via Google My Maps
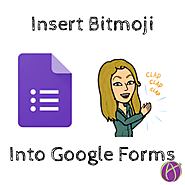
Insert a Bitmoji into your Google Form. Use the Bitmoji Chrome extension to grab the image URL of the Bitmoji and then paste into image of Forms. When using digital tools try to put yourself into them to help students feel there is a teacher guiding them through the lesson. Bitmoji’s are great for adding “you” along with some personality into digital resources. Google Forms are awesome for flipped learning, formative assessment, checks for understanding, and so much more. Bitmoji AND Google Forms… the awesomeness meter here might explode. If you do not have a Bitmoji go to bitmoji.com and create one. (Note: if students ALREADY have a Bitmoji, they are really fun for students to include in their work as well. I hesitate to recommend having students create them since some of the images are not fully appropriate for school. Parent permission on this would be a high recommendation.)

This list highlights different ways to use Adobe Spark with Google Classroom so you can take advantage of the power of both of these awesome tools. Create a plan in Google Docs. Whether you’re making a movie with students or helping them outline the content on a website created with Spark Page, use Google Docs for student planning. This could include a teacher-created template shared as a copy for each student in Google Classroom or a planning page students create themselves and share with their teacher before opening up Spark to create their final product.
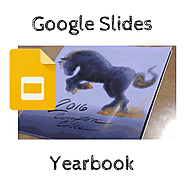
Create a yearbook using G Suite. Jennifer Scott used Google Slides to save significant money in creating a yearbook with students. Google Yearbook. Yearbooks are more than memories. They remind us of our youth, supportive friends, and caring teachers. These memory books are shared with our families and saved for generations. Sadly, not all students can afford yearbooks.
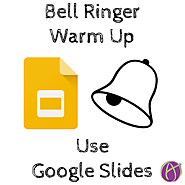
Use Google Slides for your Bell Ringer warm up. You can quickly review responses, add comments and go over the whole thing quickly with class. Collaborative Google Slides is really one of my favorite favorite things to use in the classroom. Collaborative documents allow me to open up ONE digital file instead of 30. I am able to see students work while they work. I can comment and give feedback quickly, NOW. Students are able to provide feedback on each other’s slides.
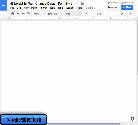
Arial 11!? Seriously, Google!? Does anyone like their Docs to be typed in Arial 11? Here's how to change your default font style so that it's what you typically use, so that you don't have to do it each time. In the GIF below, I show how to change your "Normal Text." Note that you Note that you can follow the same steps to change the default formatting for titles, headings, etc. Here’s the animated process, followed by the step-by-step directions

Share Drive folder by choosing the share options and adding collaborators. Change private settings to anyone with the link can view. An important skill for G Suite users is to be able to share a folder in Google Drive. Any files in the folder take on the sharing permissions of folder. This is an easy way to share multiple documents. Simply create a Google Doc in the folder or drag the file into the folder. The document inherits the sharing permissions of the folder. If the folder is shared with Bob, Sue and Mary then the document put in the folder automatically is shared with these 3 people also.
