-
About
- About Listly
- Community & Support
- Howto
- Chrome Extension
- Bookmarklet
- WordPress Plugin
- Listly Premium
- Privacy
- Terms
- DMCA Copyright
- © 2010-2024 Boomy Labs

 Fiona Beal
Fiona Beal
Listly by Fiona Beal
Posts about using Google in the classroom that will interest teachers

Here are the government buildings, military installments and industrial centers you can now peruse on Google Earth — and three places still shielded from prying eyes.

Google Cast for Education is a new Chrome app from Google to help teachers and students wirelessly share their computer screens from one Chrome browser to another. The app is still in beta version and is available only for Google Apps for Education users. The way Google Cast works is very simple: teachers install the app on their devices then install the Cast feature in Chrome for students. The Cast feature will be available by default to all Chrome users in the upcoming release expected by the start of the new school year. Once Chrome Cast is set up on the computer that is connected to the classroom projector, ‘Teachers receive casts through the Cast for Education app, and students share their screens using the upcoming version of the Cast feature in Chrome.’

One easy entry point to using VR in the classroom is Google’s device, but which educational VR apps for Google Cardboard are worth your time and energy? Virtual reality is an exciting new technology with huge potential for student education, but it’s not always clear how best to leverage VR in the classroom. One easy entry point is Google’s do-it-yourself virtual reality device, but which educational VR apps for Google Cardboard are worth your time and energy?
How to use Google Cardboard in the classroom
Using Google Cardboard is straightforward. All you need is a smartphone and a viewer. You can make your own with basic hardware supplies or choose from several viewers that Google offers (the cheapest runs at $5). You’ll want to choose a viewer that works with your screen size. Most apps for Google Cardboard work with smartphones that run on Android 4.1 and up or recent versions of iOS. If you’re concerned about cost, keep in mind that not every student will need a viewer. Jennie Magiera, the former chief technology officer for School District 62, makes VR work on a budget.
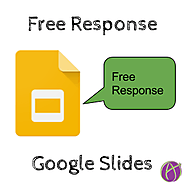
For free response questions try using Google Slides for the questions and to give feedback. Link to slides in Google Classroom. I am a fan of self-grading. Digital tools that provide students with IMMEDIATE feedback. It’s better for the students and it’s better for me to not spend my time marking things right and wrong. I suggest putting free response questions SEPARATE from the multiple choice so that students get their score immediately on the multiple choice portion without having to wait for teacher review. Most quiz tools for free response can make feedback tricky. How do the students find the feedback and how do they respond to it?
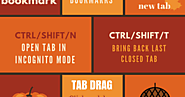
A place where a technology coordinator transparently shares her successes, failures, fears, and desires in the realm of K-12 educational technology
@juliedavisEDU
G Suite is always updating and adding new features and upgrading interfaces. I like to say that the essential tech skill for students is “adaptability.” When given a new tech tool do they sit and wait for someone to show them what to do or can they figure it out independently? Technology changes move faster than training can keep up. It is essential that when faced with tech change that students (and us) can just roll with it. Check out the new look of the toolbar icons in Google Apps for G Suite.
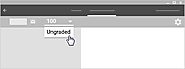
This page is for teachers. Students go here:
https://support.google.com/edu/classroom/#topic=6020269
You can see the the current status of students’ work on the Student Work page.
If you make a copy of a Google Drive item for each student, you’ll see View student assignments it on the Student Work page when the student opens it. You can review work in progress and add comments to the item. If a student doesn’t open the item, there’s nothing for you to review.
Note: In the desktop version of Classroom, you can sort the list of students alphabetically by first or last name.
This page shows how to:
Grade and return an assignment to a student
Change a grade
View grade history
Export grades to sheets
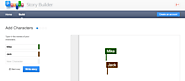
Google Story Builder is a fun Google tool that will get your students developing their basic writing skills. Try the two versions of Google Story builder here
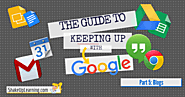
This is your complete guide to all of the Google Certifications for Educators: Google Certified Educator, Level 1 & 2, Google Certified Trainer, Google Certified Administrator, and Google Certified Innovator. This guide will help answer all of your questions and clarify the differences between all of the certification options. Ready for more ways to keep up with all things google? I follow several websites and blogs that help keep me abreast of the latest Google updates, as well as, cutting-edge classroom integration ideas. If you really want to learn more about Google Apps, and how to effectively use Google tools in the classroom, these blogs are the ones to follow!
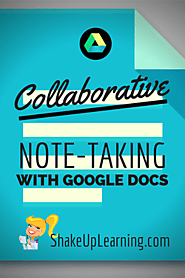
The beauty of Google Apps truly lies in the collaborative features. One of my favorite strategies is collaborative note-taking. When students are able to take notes together, it allows them to learn from each other AND gives the teacher a way to check for understanding.
