-
About
- About Listly
- Community & Support
- Howto
- Chrome Extension
- Bookmarklet
- WordPress Plugin
- Listly Premium
- Privacy
- Terms
- DMCA Copyright
- © 2010-2025 Boomy Labs
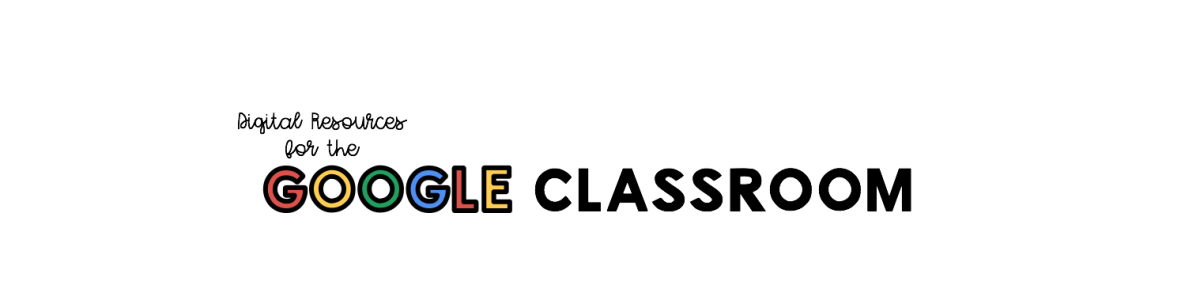
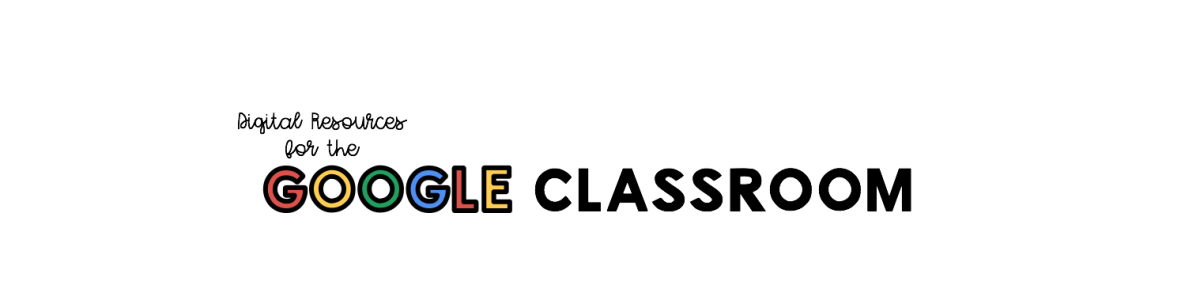
 Julie
Julie
Listly by Julie
This is a list of digital products that are to be completed in Google Drive. Great for 1:1 paperless classrooms or classrooms that have access to Chromebooks, laptops or iPads. These activities are engaging, meaningful and target a wide range of academic topics for elementary and middle school classrooms.
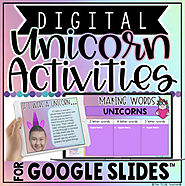
Students will LOVE these digital activities all about unicorns! This resource for Google Drive™ contains 13 different digital unicorn themed activities in Google Slides™ that are fun and paperless while remaining academic. Reading, writing, making words and other skills are targeted.
Slides include:
Slide 1: Title page
Slide 2: Directions for Chromebook/computer users and iPad users
Slide 3: Building Vocabulary Knowledge: Students can use a paper dictionary, the built in Google dictionary or the two online dictionaries that are linked into the speaker notes of this slide to define the words: mythical, spiral, deem, narwhal, and tusk.
Slide 4: Highlight It: Students highlight the important information using the highlighter tool. This paragraph is about where these mythical creatures originated and even teaches about the prefix, -uni, meaning one.
Slide 5: Embedded YouTube video about Unicorns of the Sea: Narwhals: After viewing the video, students type their answers in the right hand side of the table. After answers have been added the the table, students will use the magic reveal magnifying glass to uncover the correct answers that are hidden in the answer key that appears to the right of the slide.
Slide 6: Summarize It! Students will summarize something they learned from Slides 3-5 (or you could choose to give them a passage/book to read and then summarize on this slide)
Slide 7: If I were a unicorn: Students will take a selfie and crop to shape (directions are linked into the speaker notes) to place as the head under the unicorn horn. They will then type a paragraph about what life would be like if they were a unicorn.
Slide 8: Adjectives: Students will type adjectives that describe what they think unicorns would be like in real life.
Slide 9: Acrostic Poem: Students will type an acrostic poem using the word UNICORN.
Slide 10: Make a Meme: Students can add text to the animated images to create memes about unicorns.
Slide 11: ROY G. BIV: Students will use the fill tool to create a rainbow order of rectangular shapes.
Slide 12: Synonyms: Students will use a paper thesaurus or the digital thesaurus linked into the speaker notes to find synonyms for the words inside of each rainbow. These words are editable so feel free to change them out!
Slide 13: Patterns: Students will use the unicorn themed emojis to create two different naming patterns. (Ex. ABBCABBC, ABCABC, ABCDABCD)
Slide 15: Making Words: Students will create 3 letter, 4 letter and 5 letter words from the word: UNICORNS.
Slide 15: Find It! Word Search: Students can use the fill tool or line tool to mark words they find. Draggable check marks are provided for students to mark off the words they have found.
All slides contain student directions in the speaker notes. This resource can be used on Chromebooks, laptops/computers and iPads. Great for any Google Classroom!
If you would like to print any of the slides, they are all set to print on 11x8.5 paper :)
This resource comes as a link in a PDF file. First, make sure you are signed into your Google account. Click on the link and you will be prompted to "Make a Copy". Rename the file to whatever you would like. The presentation will be sent directly to your Drive! Disperse to your students via Google Classroom™, Google Drive™ Shared folder, your Learning Platform, etc..
© 2015 Google and the Google Apps are registered trademarks of Google Inc.
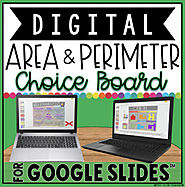
This digital choice board, or choice menu, for Google Drive™ contains engaging and paperless activities for students to use and practice area and perimeter. It makes a great way to differentiate for all learners! Students must have their own Google account in order to use this product. This will work on Chromebooks™, laptops and computers. It is NOT intended for iPads.
Be sure to check out my blog post about DIGITAL choice boards: 5 REASONS TO USE DIGITAL CHOICE BOARDS☺
The digital choice board contains 9 different digital activities that can be marked off as they are completed by dragging the translucent red "Xs" to lay on top of the rectangles that describe each activity. The text on the choice board is EDITABLE so you can change out or rearrange the activities to fit your needs. Students can use it like a tic-tac-toe board OR you could have them complete all of the activities throughout the week.
IMPORTANT! This product does NOT teach you HOW to use these tools. Students must be familiar with how to use Google Slides. The web tools that are linked in are very intuitive for most students.
These slides can be duplicated as many as you need throughout the year! They are set to print on 11x8.5 paper if you want a hard copy.
Activities that make up the choice menu (EDITABLE!):
★ Perimeter Geoboard: Students will use the geoboard website that is linked into this section of the choice menu to create 3 different shapes with the rubber bands that have perimeters of 4, 6 and 8 units (The measurements are editable!). Students can take a screenshot of their creation to add to one of the accountability slides.
★ Area Grids: Students will use the grid math website that is linked into this section of the choice board to create 4 different shapes with the area of: 10 sq. in., 12 sq. in., 16 sq. in., and 23 sq. in. (The measurements are editable!)
★ Sort It!: Using Slide 5, students will decide if the scenario fits under the area or perimeter categories by dragging and dropping them into the correct column. (The scenarios are all editable!)
★ Song/Rap: Students will use the Vocaroo website to record a song/rap they wrote about the definitions or area and perimeter.
★ Free Choice: Students will come up with their own idea to show their knowledge of area and perimeter: I have linked in several digital tools on the side of this slide that students can use for this choice.
★ Word Problems: Students will use Slide 6 to write 4 different word problems: 2 for perimeter and 2 for area.
★ Design It!: Students will use the Toytheater website to create a pixel art picture. They will then calculate the area and perimeter of their picture.
★ Perimeter Pictures: Students will use Slide 7 to find the perimeter of each framed picture.
★ Fill It!: Students will use Slide 8 to create closed figures by filling in the cells on each table using the fill bucket tool. They will then calculate the area and perimeter of each figure they designed.
All web tools are hyperlinked so students can quickly and easily access the tool they need.
ALSO INCLUDED
★ EDITABLE grading rubric that you can either print and fill in or keep digital
★ 3 editable slides for students to add links/screenshots to their creations.
★ Early Finisher Slide with links to area & perimeter games that do not require a login
All slides can be duplicated as many times as you need.
This product comes as a link in a PDF file. First, make sure you are signed into your Google account. Click on the link and you will be prompted to "Make a Copy". Rename the file to whatever you would like. It will be sent directly to your Drive! Disperse to your students via Google Classroom, Google Drive Shared folder, your Learning Platform, etc..
© 2015 Google and the Google Apps are registered trademarks of Google Inc.
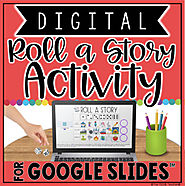
The traditional roll a story writing prompt has gone digital with this creative writing activity for Google Slides™ to help students generate ideas!
This works the same way as the paper/pencil "Roll a Story" activity in which students form a writing prompt by rolling a die three times: once for the main character, once for the setting and once to identify a problem. From there the students craft a creative story. The beauty of making this paperless is that students can easily edit their work without having to rewrite multiple drafts. They also have the option to work collaboratively with others in Google Drive™.
Roll a Story can be used over and over yet will provide different writing prompts each time students use it!
How it works:
Students roll a physical die or virtual die three times (main character, setting, problem). I linked the virtual die into the speaker notes of the main slide for quick access. Example: If I roll a 3 for a main character, I will drag a purple circle to lay on top of the genie on the main slide. Once an image has been chosen for each category, then students can head to the writing template. Two writing template options are included:
Basic template where students type their story
Template contains a chart where students type in the name of the story elements they rolled. They will type their story in the large text box and then add an image to go along with the story.
There are lots of options for students to add an image on template 2:
Practice copying and pasting the emojis from slide 4 to create a scene (see preview for an example)
Use the built in image search to add an image
Create in Google Drawing, save as png, insert as an image
Use the shapes tools in Google Slides to create an illustration
Students draw a picture by hand and take a selfie holding their picture to add to the slide
Slides come with directions in the speaker notes. They are also set to print on 11x8.5 paper.
A completed example is linked into the speaker notes of the emojis slide.
This product comes as a link in a PDF file. First, make sure you are signed into your Google account. Click on the links and you will be prompted to "Make a Copy". Rename the file to whatever you would like. It will be sent directly to your drive! Disperse to your students via Google Classroom, Google Drive Shared folder, your Learning Platform, etc..
© 2015 Google and the Google Apps are registered trademarks of Google Inc.

Digital Halloween Activities have never been more fun! This resource for Google Drive™ contains 12 different digital Halloween/October themed activities in Google Slides™ that are fun and paperless while remaining academic.
Slides include:
Slide 1: Title page
Slide 2: Directions for Chromebook/computer users and iPad users
Slide 3: Building Vocabulary Knowledge: Students can use a paper dictionary or the two online dictionaries that are linked into the speaker notes of this slide to define the words: arachnid, prey, venom, spinnerets, spiderlings, arachnophobia.
Slide 4: Paragraph about Spiders: Students highlight the important information using the highlighter tool.
Slide 5: Embedded YouTube video about Bats: After viewing the video, students type their answers in the right hand side of the table. After answers have been added the the table, students will use the magic reveal magnifying glass to uncover the correct answers that are hidden in the answer key that appears to the right of the slide.
Slide 6: Summarize It! Students will summarize something they learned from Slides 3-5 (or you could choose to give them a passage/book to read and then summarize on this slide)
Slide 7: If I were a bat: Students will take a selfie and crop to shape (directions are linked into the speaker notes) to place as the head inside of the bat. They will then type a paragraph about what life would be like if they were a bat.
Slide 8: Halloween Safety Tips: Students will visit the two different websites that are hyperlinked in the speaker notes to research and read information about Halloween safety tips. They will then type their 5 favorite pieces of advice using the text boxes provided inside the candy circles.
Slide 9: Decorate It: Students will use the shape tools to decorate a pumpkin.
Slide 10: Acrostic Poem: Students will type an acrostic poem using the word OCTOBER.
Slide 11: Make a Meme: Students can add text to the animated images to create memes.
Slide 12: Synonyms: Students will use a paper thesaurus or the digital thesaurus linked into the speaker notes to find synonyms for the words inside of each spider web to type on the outside of the word's web. These words are editable so feel free to change them out!
Slide 13: Making Words: Students will type 3 letter, 4 letter and 5+ letter words they can make from the letters in HALLOWEEN.
Slide 14: Find It! Word Search: Students can use the fill tool or line tool to mark words they find. Draggable check marks are provided for students to mark off the words they have found.
All slides contain student directions in the speaker notes. This resource can be used on Chromebooks, laptops/computers and iPads. Great for any Google Classroom!
If you would like to print any of the slides, they are all set to print on 11x8.5 paper :)
This resource comes as a link in a PDF file. First, make sure you are signed into your Google account. Click on the link and you will be prompted to "Make a Copy". Rename the file to whatever you would like. The presentation will be sent directly to your Drive! Disperse to your students via Google Classroom™, Google Drive™ Shared folder, your Learning Platform, etc..
© 2015 Google and the Google Apps are registered trademarks of Google Inc.
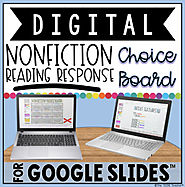
Have students explore informational text with this Digital Nonfiction Reading Response Choice Board for Google Drive™. This choice menu contains engaging and paperless activities for students to respond to nonfiction texts they read. Great way to differentiate for your learners! Students must have their own Google account in order to use this product. This will work on Chromebooks™, laptops and computers. This can be used on iPads but some of the tech tools might need to be swapped out to fit with apps on your devices.
Be sure to check out my blog post about DIGITAL choice boards: 5 REASONS TO USE DIGITAL CHOICE BOARDS☺
The choice board contains 9 different digital activities that can be marked off as they are completed by dragging the translucent red "Xs" to lay on top of the rectangles that describe each activity. The text on the choice menu is EDITABLE so you can change out or rearrange the activities to fit your needs. Students can use it like a tic-tac-toe board OR you could have them complete all of the activities throughout the week. Think of it like a hyperdoc or hyperslide :)
IMPORTANT! This product does NOT teach you HOW to use these tools. Students must be familiar with how to use Google Slides and Google Drawing. The free web tools that are linked in are very intuitive for upper elementary and middle school students.
Activities that make up the choice menu (EDITABLE!):
★ Map It: Students will use the included graphic organizer on Slide 4 to map out the main idea and details of their reading.
★ Video It: Students will use Video Recorder to videotape themself giving an opinion about their daily reading.
★ Make a Diagram: Students will click on the link that will open a blank Google Drawing canvas. They will use the tools to create a chart or diagram of the information from their reading.
★ Fast Facts: Students will visit the Note.ly website (they will NOT sign-in) to type out 5 facts on separate sticky notes. They are challenged to see if they can figure out how to make each sticky note a different color ;)
★ Text Features: Students will use the template on Slide 5 to type in the text features from their reading: title, subtitle, and headings.
★ Record It: Students will use Vocaroo to record themself asking 3-5 questions they still have about their nonfiction passage, article or book.
★ Vocabulary: Students will use the template on slide 6 to type in 3 bolded words from their reading. They will use the built in dictionary tool to look up their definitions and then will type a definition in their own words in the definition boxes.
★ Capture It: Students will use the template on Slide 7 to take a picture of the different nonfiction features from their reading using their device's camera or webcam. They will be asked to take a picture of: the table of contents, a bolded word, picture with a caption, a photograph, a diagram/chart/table, and the glossary.
★ Draw It: Students will us Google Autodraw to draw an item or set of items that could go along with their daily reading.
All web tools are hyperlinked (including opening a new Drawing) so students can quickly and easily access the tool they need.
An EDITABLE grading rubric that you can either print and fill in or keep digital as well as 3 editable slides for students to add links/screenshots to their creations is included.
This product comes as a link in a PDF file. First, make sure you are signed into your Google account. Click on the link and you will be prompted to "Make a Copy". Rename the file to whatever you would like. It will be sent directly to your Drive! Disperse to your students via Google Classroom, Google Drive Shared folder, your Learning Platform, etc..
© 2015 Google and the Google Apps are registered trademarks of Google Inc.
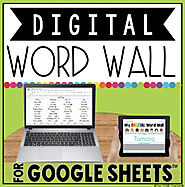
Are you looking for a digital way students can keep track of their sight words or spelling words? Look no further! This digital word wall for Google Drive™ is my Back to School freebie for YOU. Whether you return in two weeks or still have several weeks left of summer, I hope you have had a restful and relaxing break!
I've seen teachers create digital word walls using Padlet, Thinglink, OneNote and a variety of other programs. This digital word wall in Google Sheets™ is just another option. The template is a one stop shop that is arranged by letter tabs (with corresponding emojis) that appear at the bottom of the spreadsheet. The image below shows you the "title page" where students can type their name. It can be used on any device that supports Google Sheets™.
Important: I want to mention that this word wall is NOT intended to replace the traditional word wall in any classroom. I strongly believe that there should be a word wall in every classroom for students to easily refer to at a quick glance. This resource was created to supplement word walls and to get students digitally documenting their words using Google Drive™. It is an alternative to a paper portable word wall.
Creating a digital word wall in Google Sheets™ allows the learner to do all kind of things to help with recognition of certain words, spelling patterns/features and meanings:
Change the font color of the spelling feature
Add emojis (device's emoji keyboard, JoyPixels extension, Emoji Copy and Paste, etc.) to represent meaning
Highlight the field to review certain words
Link words to various sources
This is seriously SO easy to use. Once students have typed in their name on the "title page", they just click on the letter tab they want to visit, click inside of a blank cell and type their word. It is already formatted for the word to align center in the cell using size 24 Comfortaa font. Check out the animated GIF in the preview. If you are unsure of how to assign students this resource, check out my blog post: The Most Popular Ways to Share Google Drive Files and Templates with Students.
All slides are set to print on 8.5x10 paper if you wish to print completed dictionaries at the end of the year.
Enjoy and let me know what you think!
© 2015 Google and the Google Apps are registered trademarks of Google Inc.
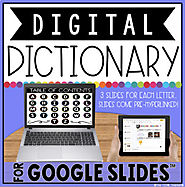
Are you looking for a digital way for students to keep track of their vocabulary words throughout the year? This interactive digital vocabulary dictionary in Google Slides™ is the answer!
This template is a larger version of my original Digital Dictionary that I posted in 2016. However, this one is a bit different since it comes in a landscape format and each letter contains 3 different slides. The three slides will allow students more space for each vocabulary word as well as the capability to add up to 18 words for each letter in the alphabet. If you would rather have all of the words appear on a single slide, click HERE for a different listing.
A table of contents slide already has pre-loaded links for each letter of the alphabet that will take students to the corresponding slide. Each slide contains directions in the speaker notes.
Students type in their vocabulary words and definitions. They can use the digital dictionary built into Google Slides™ to look up definitions of unknown words. They can even research their words using the explore tool built into Slides. All slides contain a home icon that links back to the table of contents.
Students can make their dictionaries more visual and interactive by (these ideas along with links to outside sources also appear with screenshots on the last slide of the digital dictionary):
adding images
adding videos
adding links
adding emojis
adding animated gif
adding voice recordings
adding Google Drawing creations
As mentioned above, each letter has 3 slides. There are navigation buttons in the upper right hand corner that will make it easy for students to switch between the 3 slides for each letter. They can also click on the thumbnails or use the arrow keys on their keyboard to move around the slide deck.
You can use this ONE product for ANY and ALL of your subject areas! Just have students go to File>Make a Copy if they need multiple copies.
The last slide contains ideas and links to outside sources to help students with
Be sure to check out the preview to see this Digital Dictionary in action!
Why this digital dictionary rather than a paper dictionary?
no more making copies
can't be LOST
access from anywhere
allows for digital collaboration
easily share with parents via email
images & videos help the VISUAL learner
digital tools like the dictionary and research tool help assist student learning
All slides are set to print on 8.5x10 paper if you wish to print completed dictionaries at the end of the year.
© 2015 Google and the Google Apps are registered trademarks of Google Inc.
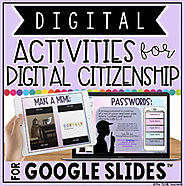
This resource contains 14 different digital activities for digital citizenship in Google Slides™.
Slides include:
Slide 1: Title page
Slide 2: Directions for Chromebook/computer users and iPad users
Slide 3: Building Vocabulary Knowledge: Students can use a paper dictionary or the two online dictionaries that are linked into the speaker notes of this slide to define the words: citizen, etiquette, malware, plagiarism, copyright, & anonymous.
Slide 4: Paragraph about Digital Citizenship: Students highlight the important information using the highlighter tool.
Slide 5: Digital Footprint: Students watch the Common Sense Media video that is linked into the speaker notes about teens discussing what a digital footprint is and how oversharing can be harmful. They will then use the provided text box to add their thoughts about the video. Students have the option to use the built in image search to find pictures to add to the inside of the footprint that represent what it means to be a responsible digital citizen.
Slide 6: Embedded YouTube video about Cyberbullying: After viewing the video, students type their answers to the comprehension questions in the right hand side of the table. After answers have been added the the table, students will use the magic reveal magnifying glass to uncover the correct answers that are hidden in the answer key that appears to the right of the slide.
Slide 7: Cyberbullying: Students will make a list of ways they could help prevent cyberbullying.
Slide 8: Bystander vs. Upstander: Students will drag and drop the scenarios and descriptive words to fit under the correct column: bystander or upstander.
Slide 9: 5 Facts About the Internet: Students will use the three kid-friendly research links that are hyperlinked into the speaker notes to research facts about the internet. They will then type their 5 favorite facts inside of the iPads pictures on this slide.
Slide 10: Passwords: Students will learn the difference between strong passwords and weak passwords. They will visit the Dinopass website that is linked in for different examples. Afterwards, students will type 5 examples of strong passwords inside of the cell phone.
Slide 11: Summarize It! Students will summarize something they learned from Slides 3-10 (or you could choose to give them a passage/book to read and then summarize on this slide)
Slide 12: Acrostic Poem: Students will type an acrostic poem using the word PRIVACY.
Slide 13: Make Memes: Students can add text to the animated memes of a dog typing on a computer and social media emotions popping up.
Slide 14: Copyright/Plagiarism: Students will read the scenarios that are typed inside of the rectangles (you can easily edit these to fit your needs!). They will decide if the scenario violates copyright/example of plagiarism or not. For those that do not, they will use the paint can tool to change the rectangle's background color to green. If it does, they will change the color of the rectangle's background to red. Afterwards, they will click and drag the gray cover laying over the answer box to reveal the correct answers.
Slide 15: Making Words: Students will type 3 letter, 4 letter and 5+ letter words they can make from the letters in CITIZENSHIP
Slide 16: Find It! Word Search: Students can use the fill tool or line tool to mark words they find. Draggable check marks are provided for students to mark off the words they have found.
All slides contain student directions in the speaker notes. This resource can be used on Chromebooks, laptops/computers and iPads.
If you would like to print any of the slides, they are all set to print on 11x8.5 paper :)
This resource comes as a link in a PDF file. First, make sure you are signed into your Google account. Click on the link and you will be prompted to "Make a Copy". Rename the file to whatever you would like. The presentation will be sent directly to your Drive! Disperse to your students via Google Classroom™, Google Drive™ Shared folder, your Learning Platform, etc..
© 2015 Google and the Google Apps are registered trademarks of Google Inc.
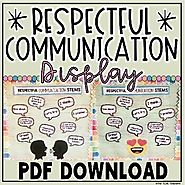
This classroom display makes a great bulletin board reference for respectful communication stems. Students can refer to the different examples to help prompt their classroom discussions that occur both in person and digitally! These communication stems help guide students to agree and disagree respectfully.
What is included?
-10 different speech bubbles are included:
I think...
I prefer...
How about...
Let's try...
Great idea!
Maybe we could...
I respectfully disagree...
I have a different idea...
I see what you are saying but I think...
I'm not sure if I agree with that because...
-Title Scroll: RESPECTFUL COMMUNICATION STEMS
-2 different images for the bottom of the board
Heart-eyes emoji
Talking heads
-Communication stems one page printout for students to keep at their seat
This classroom decor setup comes as a PDF file. Print, cut and assemble!
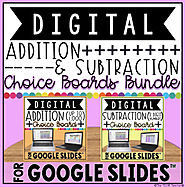
This bundle includes both the 3-digit ADDITION and SUBTRACTION digital choice boards, or choice menus, for Google Drive™ that are also listed separately in my store. These choice boards contain engaging and paperless activities for students to use and practice addition up to 1,000 and subtraction of 3 digital numbers. It makes a great way to differentiate for all learners! Students must have their own Google account in order to use this product. This will work on Chromebooks™, laptops and computers. It is NOT intended for iPads.
Be sure to check out my blog post about DIGITAL choice boards: 5 REASONS TO USE DIGITAL CHOICE BOARDS☺
Check out both listings for all of the details!
This product comes as a link in a PDF file. First, make sure you are signed into your Google account. Click on the link and you will be prompted to "Make a Copy". Rename the file to whatever you would like. It will be sent directly to your Drive! Disperse to your students via Google Classroom, Google Drive Shared folder, your Learning Platform, etc..
You also might be interested in:
★DIGITAL MULTIPLICATION & DIVISION CHOICE BOARDS IN GOOGLE SLIDES™
★DIGITAL VOCABULARY CHOICE BOARD FOR GOOGLE DRIVE™
★DIGITAL SPELLING/WORD STUDY ACTIVITIES BOARDS FOR GOOGLE DRIVE™
★DIGITAL WRITING CHOICE BOARD FOR GOOGLE DRIVE™
★DIGITAL READING RESPONSE BOARDS FOR GOOGLE DRIVE™
★DIGITAL POETRY CHOICE BOARD FOR GOOGLE DRIVE™
★DIGITAL CHOICE BOARDS FOR GOOGLE DRIVE™
© 2015 Google and the Google Apps are registered trademarks of Google Inc.
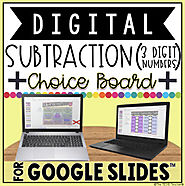
This digital choice board, or choice menu, for Google Drive™ contains engaging and paperless activities for students to use and practice SUBTRACTION of 3 digital numbers. It makes a great way to differentiate for all learners! Students must have their own Google account in order to use this product. This will work on Chromebooks™, laptops and computers. It is NOT intended for iPads.
Be sure to check out my blog post about DIGITAL choice boards: 5 REASONS TO USE DIGITAL CHOICE BOARDS☺
The digital choice board contains 9 different digital activities that can be marked off as they are completed by dragging the translucent red "Xs" to lay on top of the rectangles that describe each activity. The text on the choice board is EDITABLE so you can change out or rearrange the activities to fit your needs. Students can use it like a tic-tac-toe board OR you could have them complete all of the activities throughout the week.
IMPORTANT! This product does NOT teach you HOW to use these tools. Students must be familiar with how to use Google Slides. The web tools that are linked in are very intuitive for most students.
These slides can be duplicated as many as you need throughout the year! They are set to print on 11x8.5 paper if you want a hard copy.
Activities that make up the choice menu (EDITABLE!):
★ Sort It: Students will go to Slide 4 to solve the subtraction with regrouping problems and sort them according to their differences (under 500 vs. over 500).
★ Make a Cartoon: Students will use the Tiny Tool website to create a cartoon that includes a subtraction with regrouping word problem.
★ Greater Than/Less Than: Using Slide 7, students will decide if the differences in column 1 are greater than or less than the differences in column 2. They will use the scribble tool to draw the greater than/less than sign in between.
★ Virtual Letter Board: Students will use the Virtual Letter Board website to type a word problem that requires subtraction with regrouping.
★ Free Choice: Students will come up with their own idea to show their knowledge of subtraction: I have linked in several digital tools on the side of this slide that students can use for this choice.
★ Subtraction Patterns: Students will create subtraction patterns like in the example that appears on Slide 5.
★Random Numbers: Students will use the random number generator to randomly draw two numbers (set generator’s max amount to be 999) that they will need to write down on a piece of scrap paper. They will then type the greater number to be the minuend and the smaller number to be the subtrahend. Any problem that would require regrouping will need to have a purple circle placed on top of it.
★Break It Down with Expanded Form: Students will use Slide 8 to break the three digital numbers down into expanded form using the provided charts and then solve for the differences.
★ Teach It: Students will use the Video Recorder website to record themself explaining how to solve a subtraction with regrouping across zeros problem. (Ex. 900-184).
All web tools are hyperlinked (including opening a new Google Drawing) so students can quickly and easily access the tool they need.
ALSO INCLUDED
★ EDITABLE grading rubric that you can either print and fill in or keep digital
★ 3 editable slides for students to add links/screenshots to their creations.
★ Early Finisher Slide with links to addition games that do not require a login
All slides can be duplicated as many times as you need.
This product comes as a link in a PDF file. First, make sure you are signed into your Google account. Click on the link and you will be prompted to "Make a Copy". Rename the file to whatever you would like. It will be sent directly to your Drive! Disperse to your students via Google Classroom, Google Drive Shared folder, your Learning Platform, etc..
© 2015 Google and the Google Apps are registered trademarks of Google Inc.
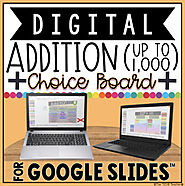
This digital choice board, or choice menu, for Google Drive™ contains engaging and paperless activities for students to use and practice addition up to 1,000. It makes a great way to differentiate for all learners! Students must have their own Google account in order to use this product. This will work on Chromebooks™, laptops and computers. It is NOT intended for iPads.
Be sure to check out my blog post about DIGITAL choice boards: 5 REASONS TO USE DIGITAL CHOICE BOARDS☺
The digital choice board contains 9 different digital activities that can be marked off as they are completed by dragging the translucent red "Xs" to lay on top of the rectangles that describe each activity. The text on the choice board is EDITABLE so you can change out or rearrange the activities to fit your needs. Students can use it like a tic-tac-toe board OR you could have them complete all of the activities throughout the week.
IMPORTANT! This product does NOT teach you HOW to use these tools. Students must be familiar with how to use Google Slides. The web tools that are linked in are very intuitive for most students.
These slides can be duplicated as many as you need throughout the year! They are set to print on 11x8.5 paper if you want a hard copy.
Activities that make up the choice menu (EDITABLE!):
★ Sort It: Students will go to Slide 4 to solve the addition with regrouping problems and sort them according to their sums (under 500 vs. over 500).
★ Make a Comic: Students will use MakeBeliefComix to create a comic that includes an addition with regrouping word problem.
★ Greater Than/Less Than: Using Slide 7, students will decide if the sums in column 1 are greater than or less than the sums in column 2. They will use the scribble tool to draw the greater than/less than sign in between.
★ Record It: Students will use the Video Recorder website to record and explanation of how to solve an addition with regrouping problem using the partial sums method.
★ Free Choice: Students will come up with their own idea to show their knowledge of addition: I have linked in several digital tools on the side of this slide that students can use for this choice.
★ Random Numbers: Students will use Google’s Random Number Generator to randomly draw two numbers. Keep min at 1 and set max to 500. They will enter the numbers that are generated on Slide 6 and decide if they need to regroup or not. Repeat 8 more times.
★ Base Ten Blocks: Students will use the virtual place value blocks website to show a visual representation for 183+299= (or any problem you would like to add in!)
★Break it Up with Expanded Form: Students will use Slide 8 to break the three digital numbers up into expanded form and then solve for the sums using the provided charts.
★ Add It Up: Students will use Slide 5 to solve the addition problems. When they finish, they can use the magic reveal magnifying glass to reveal the correct answers that will appear in the answer key box when the magnifying glass is dragged over the top.
All web tools are hyperlinked (including opening a new Google Drawing) so students can quickly and easily access the tool they need.
ALSO INCLUDED
★ EDITABLE grading rubric that you can either print and fill in or keep digital
★ 3 editable slides for students to add links/screenshots to their creations.
★ Early Finisher Slide with links to addition games that do not require a login
All slides can be duplicated as many times as you need.
This product comes as a link in a PDF file. First, make sure you are signed into your Google account. Click on the link and you will be prompted to "Make a Copy". Rename the file to whatever you would like. It will be sent directly to your Drive! Disperse to your students via Google Classroom, Google Drive Shared folder, your Learning Platform, etc..
© 2015 Google and the Google Apps are registered trademarks of Google Inc.

This digital choice board, or choice menu, for Google Drive™ contains engaging and paperless activities for students to use and practice basic division facts and different strategies. It makes a great way to differentiate for all learners! Students must have their own Google account in order to use this product. This will work on Chromebooks™, laptops and computers. It is NOT intended for iPads.
Be sure to check out my blog post about DIGITAL choice boards: 5 REASONS TO USE DIGITAL CHOICE BOARDS☺
The digital choice board contains 9 different digital activities that can be marked off as they are completed by dragging the translucent red "Xs" to lay on top of the rectangles that describe each activity. The text on the choice board is EDITABLE so you can change out or rearrange the activities to fit your needs. Students can use it like a tic-tac-toe board OR you could have them complete all of the activities throughout the week. Think of it like a hyperdoc or hyperslide :)
IMPORTANT! This product does NOT! teach you HOW to use these tools. Students must be familiar with how to use Google Slides and Google Drawing. The web tools that are linked in are very intuitive for most students.
These slides can be duplicated as many as you need throughout the year! They are set to print on 11x8.5 paper if you want a hard copy.
Activities that make up the choice menu (EDITABLE!):
★ Arrays: Create the arrays for the provided division facts using the emojis on Slide 5. Then use the linked in Google Drawing template to create an array for a division fact that you find challenging. Save this as a jpeg or png image to insert into one of the accountability slides.
★ Repeated Subtraction: Show how repeated addition can help you solve the division problems (these can be edited) listed on Slide 8.
★ Dice Toll: Use Google’s Dice Roll tool (linked in) to roll the virtual dice two times. Type these two numbers as the divisor and dividend. Repeat 7 more times. Use Slide 4 as your recording slide.
★ Song/Rap: Write a song or rap about the division terms “dividend”, “divisor” and “quotient”. Record using Vocaroo.
★ Free Choice: Come up with your own idea to show your knowledge of division: I have linked in several digital tools on the side of this slide that students can use for this choice.
★ Number line: Use Number Line by Math Learning Center to illustrate a division fact. (Students can take a screenshot to add to one of the accountability slides)
★ Equal Groups: Use slides 9, 10, and 11 to create equal groups for the division facts listed.
★Skip Counting: Use Video Recorder to record yourself skip counting backwards your 3x tables starting at 30 (or whichever times table you would like for them to practice).
★ Fact Families: Create the fact families for the six division facts on slide 6.
All web tools are hyperlinked (including opening a new Google Drawing) so students can quickly and easily access the tool they need.
ALSO INCLUDED
★ EDITABLE grading rubric that you can either print and fill in or keep digital
★ Editable 100’s chart that students can color code
★ 3 editable slides for students to add links/screenshots to their creations.
★ Early Finisher Slide with links to multiplication games that do not require a login
All slides can be duplicated as many times as you need.
This product comes as a link in a PDF file. First, make sure you are signed into your Google account. Click on the link and you will be prompted to "Make a Copy". Rename the file to whatever you would like. It will be sent directly to your Drive! Disperse to your students via Google Classroom, Google Drive Shared folder, your Learning Platform, etc..
You also might be interested in:
★DIGITAL VOCABULARY CHOICE BOARD FOR GOOGLE DRIVE™
★DIGITAL SPELLING/WORD STUDY ACTIVITIES BOARDS FOR GOOGLE DRIVE™
★DIGITAL WRITING CHOICE BOARD FOR GOOGLE DRIVE™
★DIGITAL READING RESPONSE BOARDS FOR GOOGLE DRIVE™
★DIGITAL POETRY CHOICE BOARD FOR GOOGLE DRIVE™
★DIGITAL CHOICE BOARDS FOR GOOGLE DRIVE™
© 2015 Google and the Google Apps are registered trademarks of Google Inc.
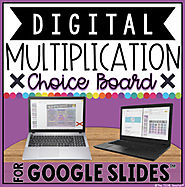
This digital choice board, or choice menu, for Google Drive™ contains engaging and paperless activities for students to use and practice basic multiplication facts and different strategies. It makes a great way to differentiate for all learners! Students must have their own Google account in order to use this product. This will work on Chromebooks™, laptops and computers. It is NOT intended for iPads.
Be sure to check out my blog post about DIGITAL choice boards: 5 REASONS TO USE DIGITAL CHOICE BOARDS☺
The digital choice board contains 9 different digital activities that can be marked off as they are completed by dragging the translucent red "Xs" to lay on top of the rectangles that describe each activity. The text on the choice board is EDITABLE so you can change out or rearrange the activities to fit your needs. Students can use it like a tic-tac-toe board OR you could have them complete all of the activities throughout the week. Think of it like a hyperdoc or hyperslide :)
IMPORTANT! This product does NOT! teach you HOW to use these tools. Students must be familiar with how to use Google Slides. The web tools that are linked in are very intuitive for most students.
These slides can be duplicated as many as you need throughout the year! They are set to print on 11x8.5 paper if you want a hard copy.
Activities that make up the choice menu (EDITABLE!):
★ Emoji Arrays: Use the emojis on the outside of Slide 8 to create arrays for the multiplication facts you find challenging (the teacher can always type in the facts he/she would like for students to practice.)
★ Repeated Addition: Show how repeated addition can help you solve the multiplication problems (these can be edited) listed on Slide 7.
★ Dice Toll: Use Google’s Dice Roll tool (linked in) to roll the virtual dice two times. Multiply the two numbers together. Repeat 7 more times. Use Slide 5 as your recording slide.
★ Song/Rap: Write a song or rap about the multiplication terms “factors” and “product”. Record using Vocaroo.
★ Free Choice: Come up with your own idea to show your knowledge of multiplication: I have linked in several digital tools on the side of this slide that students can use for this choice.
★ Number line: Use Number Line by Math Learning Center to illustrate a multiplication fact. (Students can take a screenshot to add to one of the accountability slides)
★ Equal Groups: Head to slides 8, 9, 10 and create equal groups for the multiplication problems listed.
★Skip Counting: Use Video Recorder to record yourself skip counting your 8x tables (or whichever times table you would like for them to practice)
★ Fact Families: Create the fact families for the six multiplication facts on slide 6.
All web tools are hyperlinked so students can quickly and easily access the tool they need.
ALSO INCLUDED
★ EDITABLE grading rubric that you can either print and fill in or keep digital
★ Editable 100’s chart that students can color code
★ 3 editable slides for students to add links/screenshots to their creations.
★ Early Finisher Slide with links to multiplication games that do not require a login
All slides can be duplicated as many times as you need.
This product comes as a link in a PDF file. First, make sure you are signed into your Google account. Click on the link and you will be prompted to "Make a Copy". Rename the file to whatever you would like. It will be sent directly to your Drive! Disperse to your students via Google Classroom, Google Drive Shared folder, your Learning Platform, etc..
You also might be interested in:
★DIGITAL VOCABULARY CHOICE BOARD FOR GOOGLE DRIVE™
★DIGITAL SPELLING/WORD STUDY ACTIVITIES BOARDS FOR GOOGLE DRIVE™
★DIGITAL WRITING CHOICE BOARD FOR GOOGLE DRIVE™
★DIGITAL READING RESPONSE BOARDS FOR GOOGLE DRIVE™
★DIGITAL POETRY CHOICE BOARD FOR GOOGLE DRIVE™
★DIGITAL CHOICE BOARDS FOR GOOGLE DRIVE™
© 2015 Google and the Google Apps are registered trademarks of Google Inc.

This resource features two 100’s charts that can be duplicated over and over for all of your needs and can be used on Chromebooks, laptops/computers and iPads. One chart has the title “100’s Chart” at the top while the second one has a completely editable title. Both have an editable hundreds chart that can be color coded using the fill (bucket) tool. You could also opt to change the color of font for the numbers.
Students could color code these charts for a variety of concepts such as:
★ Patterns
★ Skip Counting
★ Basic Counting
★ Counting Money
★ Even & Odd Numbers
★ Multiples for Basic Multiplication & Division
Students could create a digital multiplication book in which they color code the multiples for each times table. You could also play guessing games as a class. Or, since the charts are editable, you could delete some of the numbers, assign the files to students and have them fill in the missing numbers. So many options!
This product comes as a link in a PDF file. First, make sure you are signed into your Google account. Click on the link and you will be prompted to "Make a Copy". Rename the file to whatever you would like. The presentation will be sent directly to your Drive!
© 2015 Google Inc. All rights reserved. Google and the Google Logo are registered trademarks of Google Inc.
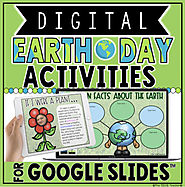
Need an engaging way for students to learn about Earth Day? This resource contains 12 different digital Earth Day themed activities in Google Slides™ that are fun and paperless while remaining academic.
Slides include:
Slide 1: Title page
Slide 2: Directions for Chromebook/computer users and iPad users
Slide 3: Building Vocabulary Knowledge: Students can use a paper dictionary or the two online dictionaries that are linked into the speaker notes of this slide to define the words: conserve, endangered, habitat, pollution, recycling, & decompose.
Slide 4: Paragraph about Earth Day: Students highlight the important information using the highlighter tool.
Slide 5: Embedded YouTube video about Earth Day: After viewing the video, students type their answers in the right hand side of the table. After answers have been added the the table, students will use the magic reveal magnifying glass to uncover the correct answers that are hidden in the answer key that appears to the right of the slide.
Slide 6: Fun Facts About the Earth: Students will visit the three different kid friendly websites that are hyperlinked in the speaker notes to research facts about the planet Earth. They will then type their 5 favorite facts using the text boxes provided inside the bubbles.
Slide 7: Recyclable Materials: Students will discover several examples of recyclable materials and list 6 on the images of paper sheets.
Slide 8: Summarize It! Students will summarize something they learned from Slides 3-7 (or you could choose to give them a passage/book to read and then summarize on this slide)
Slide 9: If I Were a Plant: Students will take a selfie and crop to shape (directions are linked into the speaker notes) to place as the head inside of the flower. They will then type a paragraph about what they would do if they were a plant living on Earth.
Slide 10: Acrostic Poem: Students will type an acrostic poem using the word RECYCLE.
Slide 11: Make a Meme: Students can add text to the animated images to create memes.
Slide 12: Ways I Can Help Save the Earth: Students will find images that represent ways they can help save the Earth to add to the inside of the heart. They also have the option to add text boxes to type in their responses.
Slide 13: Making Words: Students will type 3 letter, 4 letter and 5+ letter words they can make from the letters in EARTH DAY.
Slide 14: Find It! Word Search: Students can use the fill tool or line tool to mark words they find. Draggable check marks are provided for students to mark off the words they have found.
All slides contain student directions in the speaker notes. This resource can be used on Chromebooks, laptops/computers and iPads. Great for any Google Classroom!
If you would like to print any of the slides, they are all set to print on 11x8.5 paper :)
This resource comes as a link in a PDF file. First, make sure you are signed into your Google account. Click on the link and you will be prompted to "Make a Copy". Rename the file to whatever you would like. The presentation will be sent directly to your Drive! Disperse to your students via Google Classroom™, Google Drive™ Shared folder, your Learning Platform, etc..
© 2015 Google and the Google Apps are registered trademarks of Google Inc.
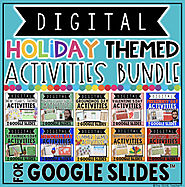
This bundle currently contains 10 different holiday themed activity resources for Google Slides™. Be sure to check out each listing to see thumbnails and a video preview of each. The resources included in this bundle are for the following holidays/seasons:
•New Year’s
•MLK
•Groundhog’s Day
•Valentine’s Day
•President’s Day
•St. Patrick’s Day
•Memorial Day
•Summer
•Thanksgiving
•Christmas
If I end up making more holiday themed activity resources for Google Slides I will be adding them to this bundle. Therefore, this is the lowest price it will ever be! HUGE discount!
Some of examples of the activities are: making words, summarizing information, researching fun facts, creative writing, digital designing, watching embedded informational YouTube videos & answering comprehension questions, word searches with important vocabulary, writing poems, highlighting important information, etc..
All slides contain student directions in the speaker notes.
Each resource comes as a link in a PDF file. First, make sure you are signed into your Google account. Click on the link and you will be prompted to "Make a Copy". Rename the file to whatever you would like. The presentation will be sent directly to your Drive! Disperse to your students via Google Classroom™, Google Drive™ Shared folder, your Learning Platform, etc..
© 2015 Google and the Google Apps are registered trademarks of Google Inc.
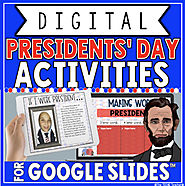
Need an engaging way for students to learn about Presidents' Day in your Google Classroom? This resource contains 11 different digital President and patriotic themed activities in Google Slides™ that are fun and paperless while remaining academic.
Slides include:
Slide 1: Title page
Slide 2: Directions for Chromebook/computer users and iPad users
Slide 3: Building Vocabulary Knowledge: Students can use a paper dictionary or the two online dictionaries that are linked into the speaker notes of this slide to define the words: citizen, campaign, political, constitution, democracy & federal.
Slide 4: Paragraph about Presidents' Day: Students highlight the important information using the highlighter tool.
Slide 5: Embedded YouTube video about Who Can Become President: After viewing the video, students type their answers in the right hand side of the table. After answers have been added the the table, students will use the magic reveal magnifying glass to uncover the correct answers that are hidden in the answer key that appears to the right of the slide.
Slide 6: Fun Facts About Presidents: Students will visit the three different kid friendly websites that are hyperlinked in the speaker notes to research facts about Presidents. They will then type their 5 favorite facts using the text boxes provided inside the outline of the US maps.
Slide 7: Summarize It! Students will summarize something they learned from Slides 3-6 (or you could choose to give them a passage/book to read and then summarize on this slide)
Slide 8: If I Were President: Students will take a selfie and crop to shape (directions are linked into the speaker notes) to place as the head in the President portrait. They will then type a paragraph about what they would do if they were the President of the United States.
Slide 9: Acrostic Poem: Students will type an acrostic poem using the word AMERICA.
Slide 10: Compare & Contrast: Students will type facts in the Venn Diagram that compares/contrasts George Washington and Abraham Lincoln. Research links are provided in the speaker notes.
Slide 11: Make a Meme: Students can add text to the animated memes of George Washington and Abraham Lincoln (George rolls his eyes while Abe takes a selfie).
Making Words: Students will type 3 letter, 4 letter and 5+ letter words they can make from the letters in PRESIDENTS.
Slide 12: Find It! Word Search: Students can use the fill tool or line tool to mark words they find. Draggable check marks are provided for students to mark off the words they have found.
Slide 13: Try It! (Extra) This slide mentions and links to the 1600 AR app for mobile devices that will allow the user to scan George Washington in any dollar bill. The White House will pop up and students can take a look around 1600 Pennsylvania Avenue. It is really neat! You could download the free app as a class or just have students try it at home if they are interested.
All slides contain student directions in the speaker notes. This resource can be used on Chromebooks, laptops/computers and iPads.
If you would like to print any of the slides, they are all set to print on 11x8.5 paper :)
This resource comes as a link in a PDF file. First, make sure you are signed into your Google account. Click on the link and you will be prompted to "Make a Copy". Rename the file to whatever you would like. The presentation will be sent directly to your Drive! Disperse to your students via Google Classroom™, Google Drive™ Shared folder, your Learning Platform, etc..
© 2015 Google and the Google Apps are registered trademarks of Google Inc.
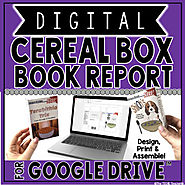
Students will have a blast planning and designing a printable cereal box in Google Drive™ using a planning sheet in Google Slides™ and an editable box template in Google Drawing™. This will give them an opportunity to work on their digital designing skills! Also, students will have the capability to work collaboratively since it can be shared through GSuite. You can use this resource on Chromebooks, laptops or computers. Unfortunately there is not a Google Drawing iPad app available at this time.
I have also included a printable PDF version of the planning sheet and box template for students to complete by hand for those who do not have access to Google Drive or digital devices.
This was initially created to serve as a book report project; however, it could also be used for:
•Math->measurement
•Reading->Author’s Purpose
•Social Studies->historical figures
•Health->nutrition
•All About Me
•Digital Citizenship
•You name it!
The template in Google Drawing™ is entirely editable so the teacher can change any part to fit the needs of students. In the included template students can add the name of their cereal, a tag line, main characters, setting, plot, images, photos, other text and use the drawing tools to design. Check out the preview to see all components of this resource.
Also included is both a digital and printable PDF planning sheet to help students plan out their book report if that is how you choose to use this resource. The categories on these planning sheets are not editable. Instead of a cereal box, students have the option of creating a box of crackers, a box of cookies, a box of pasta, etc..
All templates are set to print on 11x8.5 paper. Simply cut the template on the solid black lines, fold on the dotted lines and use tape or glue to assemble the flaps. Box measurements: 3.5” x 4.5” (about the size of a mini cereal box)
This resource comes as a PDF download that includes:
•Cover page
•Parts of the box diagram
•Picture of a few completed book reports
•Link to a huge list of cereal names to help students generate ideas for their cereal name
•Cereal box printable planning sheet
•Assembling directions/tips
•Blank printable box template that can be printed and completed by hand
If you choose to use the Google Drawing™ template then you will need to assign a copy to each students through Google Classroom™, Google address, shared folder, LMS, etc.. I have included a link to a blog post that will help anyone who is unfamiliar with this process.
© 2015 Google and the Google Apps are registered trademarks of Google Inc
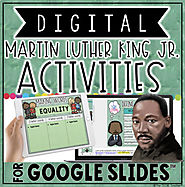
This resource contains 10 different digital MLK themed activities in Google Slides™ that are fun and paperless while remaining academic.
Slides include:
Slide 1: Title page
Slide 2: Directions for Chromebook/computer users and iPad users
Slide 3: Building Vocabulary Knowledge: Students can use a paper dictionary or the two online dictionaries that are linked into the speaker notes of this slide to define the words: boycott, discrimination, equality, justice, protest, & segregation
Slide 4: Paragraph about Martin Luther King Jr: Students highlight the important information using the highlighter tool.
Slide 5: Embedded YouTube video about MLK's I Have a Dream speech: After viewing the video, students type their answers in the right hand side of the table. After answers have been added the the table, students will use the magic reveal magnifying glass to uncover the correct answers that are hidden in the answer key that appears to the right of the slide.
Slide 6: Photograph of MLK: Students find a photograph of Martin Luther King Jr to add to the polaroid. They can use the built in image search in Google Slides or a website that contains copyright free images like Pixabay, PhotosforClass or Pics4learning.
Slide 7: Fun Facts About MLK: Students will visit the three different kid friendly websites that are hyperlinked in the speaker notes to research facts about MLK. They will then type their 4 favorite facts using the text boxes provided on the thought bubbles.
Slide 8: Summarize It! Students will summarize something they learned from Slides 3-7 (or you could choose to give them a passage/book to read and then summarize on this slide)
Slide 9: Acrostic Poem: Students will type an acrostic poem using the word DREAM.
Slide 10: My Dream: Students will type their own I have a dream speech
Slide 11: Making Words: Students will type 3 letter, 4 letter and 5+ letter words they can make from the letters in EQUALITY.
Slide 12: Find It! Word Search: Students can use the fill tool or line tool to mark words they find. Draggable check marks are provided for students to mark off the words they have found.
All slides contain student directions in the speaker notes.
If you would like to print any of the slides, they are all set to print on 11x8.5 paper :)
This resource comes as a link in a PDF file. First, make sure you are signed into your Google account. Click on the link and you will be prompted to "Make a Copy". Rename the file to whatever you would like. The presentation will be sent directly to your Drive! Disperse to your students via Google Classroom™, Google Drive™ Shared folder, your Learning Platform, etc..
© 2015 Google and the Google Apps are registered trademarks of Google Inc.
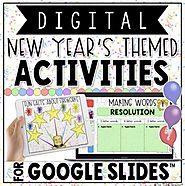
This resource contains 10 different digital New Year's themed activities in Google Slides™ that are fun and paperless while remaining academic.
Slides include:
Slide 1: Title page
Slide 2: Directions for Chromebook/computer users and iPad users
Slide 3: Paragraph about the New Year's Eve Ball Drop in Times Square -students highlight the important information using the highlighter tool
Slide 4: Embedded YouTube video about New Year's Eve fun facts from around the world. Students type their answers in the right hand side of the chart. After answers have been added the the chart, students will use the magic reveal magnifying glass to uncover the correct answers that are hidden in the answer key that appears to the right of the slide.
Slide 5: Fun Facts About Fireworks: Students will visit the three different kid friendly websites that are hyperlinked in the speaker notes to research facts about fireworks. They will then type their 5 favorite facts using the text boxes provided on the stars.
Slide 6: Summarize It! Students will summarize something they learned from Slides 3-5 (or you could choose to give them a passage/book to read and then summarize on this slide)
Slide 7: Acrostic Poem: Students will type an acrostic poem using the word JANUARY.
Slide 8: Making Words: Students will type 3 letter, 4 letter and 5+ letter words they can make from the letters in RESOLUTION.
Slide 9: Practice It: Students will practice typing 2019 when identifying the dates in the questions in the chart. For example, what is today's date? The students would type: January 4th, 2019 (or whatever the date is at the time of completion).
Slide 10: Decorate It: Students will take a selfie and and crop to a circular shape (directions included). They will place their selfie under the party hat. Then they will use the fill tool and shape tools to decorate their party hat. In the text box provided, students will type a few sentences or paragraph about what they did on New Year's Eve (or you could provide any prompt of your choice!
Slide 11: My Resolution: Students will type out their New Year's Resolution.
Slide 12: Find It! Word Search: Students can use the fill tool or line tool to mark words they find. Draggable check marks are provided for students to mark off the words they have found.
All slides contain student directions in the speaker notes.
If you would like to print any of the slides, they are all set to print on 11x8.5 paper :)
This resource comes as a link in a PDF file. First, make sure you are signed into your Google account. Click on the link and you will be prompted to "Make a Copy". Rename the file to whatever you would like. The presentation will be sent directly to your Drive! Disperse to your students via Google Classroom™, Google Drive™ Shared folder, your Learning Platform, etc..
© 2015 Google and the Google Apps are registered trademarks of Google Inc.
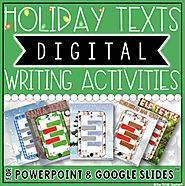
Students will love crafting these Holiday Texts which make fun, Christmas themed digital writing activities! This resource comes as a Google Slides™ and PowerPoint file which contain 5 different digital writing templates. Each template is also sold individually from my store.
Directions: Students pretend that the cell phone belongs to a holiday character (there are templates for: Santa, Elf, Reindeer, Gingerbread Man or Snowman) as they type a texting conversation between that character and any other person/character of their choice. They will have to plan out their conversation carefully in order to fit everything in the provided bubbles. Two different templates are provided for each holiday character: 5 texting bubbles vs. 6 texting bubbles. I have already typed the text in the first bubble to serve as the writing prompt but this can be deleted or edited to fit your needs. An example of a completed texting conversation is included.
This activity can reinforce all sorts of different academic concepts! Some ideas include:
Creative writing
Vocabulary in context
Figurative language
Writing with voice
Point of view
Grammar
Foreign Language Practice
Digital Citizenship/Digital Safety
Files can be downloaded individually. I have also included a Google Slides and PowerPoint file that has all 5 cell phones combined in one presentation if you would like to assign all writing activities at once.
You can assign these file individually for students to complete. Or you could duplicate the slides to make a collaborative presentation and assign each student their own slide to work on. They will have a blast reading through all of the conversations their classmates created!
Student directions appear in the speaker notes of each slide.
This product comes in a zipped file that contains the PowerPoint and Google Slides link in a PDF file. To access the Google Slides you will first want to make sure you are signed into your Google account. Click on the link and you will be prompted to "Make a Copy". Rename the file whatever you would like. The presentation will be sent directly to your Drive! Disperse to your students via Google Classroom™, Google Drive™ Shared folder, your Learning Platform, etc..
© 2015 Google and the Google Apps are registered trademarks of Google Inc.
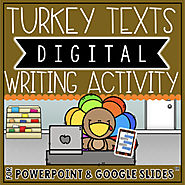
Turkey Texts makes a fun Thanksgiving themed digital writing activity for the month of November! This resource comes as a Google Slides™ and PowerPoint file.
** Techie Teacher email subscribers were sent this file on November 12th, 2018. It is also available in my free resource library for subscribers.**
Directions: Students pretend that the cell phone belongs to a turkey and write a texting conversation between the turkey and any person/character. They will have to plan out their conversation carefully in order to fit everything in the provided bubbles. Two different templates are provided: 5 texting bubbles vs. 6 texting bubbles. I have already typed the text in the first bubble to serve as the writing prompt but this can be deleted or edited to fit your needs. An example of a completed texting conversation is included.
This activity can reinforce all sorts of different academic concepts! Some ideas include:
Creative writing
Vocabulary in context
Figurative language
Writing with voice
Point of view
Grammar
You can assign this file individually for students to complete. Or you could duplicate the slides to make a collaborative presentation and assign each student their own slide to work on. They will have a blast reading through all of the conversations their classmates created!
Student directions appear in the speaker notes of each slide.
This product comes in a zipped file that contains the PowerPoint and Google Slides link in a PDF file. To access the Google Slides you will first want to make sure you are signed into your Google account. Click on the link and you will be prompted to "Make a Copy". Rename the file whatever you would like. The presentation will be sent directly to your Drive! Disperse to your students via Google Classroom™, Google Drive™ Shared folder, your Learning Platform, etc..
© 2015 Google and the Google Apps are registered trademarks of Google Inc.

This resource contains 10 different digital Christmas themed activities in Google Slides™ that are fun and paperless while remaining academic.
Slides include:
Slide 1: Title page
Slide 2: Directions for Chromebook/computer users and iPad users
Slide 3: Paragraph about the Rockefeller Christmas Tree: Students highlight the important information using the highlighter tool.
Slide 4: Embedded YouTube video about reindeer. Students type their answers in the right hand side of the chart. After answers have been added the the chart, students will use the magic reveal magnifying glass to uncover the correct answers that are hidden in the answer key that appears to the right of the slide.
Slide 5: Match the Emotion: Students will click and drag emotion words to match the emoji reindeers' expressions.
Slide 6: Wish List: Students will type their Christmas wish list on the scroll.
Slide 7: If I Were a Snowman: Students will use the camera tool to take a selfie and crop to a circular shape (directions included). They will place their selfie on the snowman's body and write a paragraph about what life would be like if they were a snowman!
Slide 8: Acrostic Poem: Students will type an acrostic poem using the word SANTA.
Slide 9: Making Words: Students will type 3 letter, 4 letter and 5+ letter words they can make from the letters in CHRISTMAS.
Slide 10: Decorate It! Students will us the shapes tool to decorate the gingerbread man/woman. Then they will type a description of their snowman/woman in the provided text box.
Slide 11: Rhyme Time! Students will click and drag the images on the outside of the slide to match a rhyming Christmas themed picture that appears on the slide. For instance: car is matched with star.
Slide 12: Find It! Word Search: Students can use the fill tool or line tool to mark words they find. Draggable check marks are provided for students to mark off the words they have found.
All slides contain student directions in the speaker notes.
If you would like to print any of the slides, they are all set to print on 11x8.5 paper :)
This resource comes as a link in a PDF file. First, make sure you are signed into your Google account. Click on the link and you will be prompted to "Make a Copy". Rename the file to whatever you would like. The presentation will be sent directly to your Drive! Disperse to your students via Google Classroom™, Google Drive™ Shared folder, your Learning Platform, etc..
© 2015 Google and the Google Apps are registered trademarks of Google Inc.
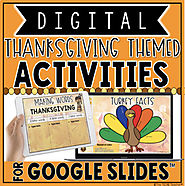
This resource contains 10 different digital Thanksgiving themed activities in Google Slides™ that are fun and paperless while remaining academic.
Slides include:
Slide 1: Title page
Slide 2: Directions for Chromebook/computer users and iPad users
Slide 3: Paragraph about Pilgrims-students highlight the important information using the highlighter tool
Slide 4: Embedded YouTube video about the history of Thanksgiving. Students type their answers in the right hand side of the chart. After answers have been added the the chart, students will use the magic reveal magnifying glass to uncover the correct answers that are hidden in the answer key that appears to the right of the slide.
Slide 5: Turkey Facts: Students will visit the three different kid friendly websites that are hyperlinked on the slide to research facts about turkeys. They will then type their 6 favorite facts using the text boxes provided on the turkey feathers.
Slide 6: Summarize It! Students will summarize something they learned from Slides 3-5 (or you could choose to give them a passage/book to read and then summarize on this slide)
Slide 7: If I Were a Turkey: Students will use the camera tool to take a selfie and crop to a circular shape (directions included). They will place their selfie on the turkey's body and write a paragraph about what life would be like if they were a turkey!
Slide 8: Acrostic Poem: Students will type an acrostic poem using the word THANKS.
Slide 9: Making Words: Students will type 3 letter, 4 letter and 5+ letter words they can make from the letters in THANKSGIVING.
Slide 10: I Am Thankful For...: Students will list 5 things they are thankful for this holiday season by typing and making a bulleted list.
Slide 11: On Thanksgiving I Like to Eat: Students will find images of foods they like to eat on Thanksgiving Day to add to the table.
Slide 12: Find It! Word Search: Students can use the fill tool or line tool to mark words they find. Draggable check marks are provided for students to mark off the words they have found.
All slides contain student directions in the speaker notes.
If you would like to print any of the slides, they are all set to print on 11x8.5 paper :)
This resource comes as a link in a PDF file. First, make sure you are signed into your Google account. Click on the link and you will be prompted to "Make a Copy". Rename the file to whatever you would like. The presentation will be sent directly to your Drive! Disperse to your students via Google Classroom™, Google Drive™ Shared folder, your Learning Platform, etc..
© 2015 Google and the Google Apps are registered trademarks of Google Inc.
