-
About
- About Listly
- Community & Support
- Howto
- Chrome Extension
- Bookmarklet
- WordPress Plugin
- Listly Premium
- Privacy
- Terms
- DMCA Copyright
- © 2010-2024 Boomy Labs
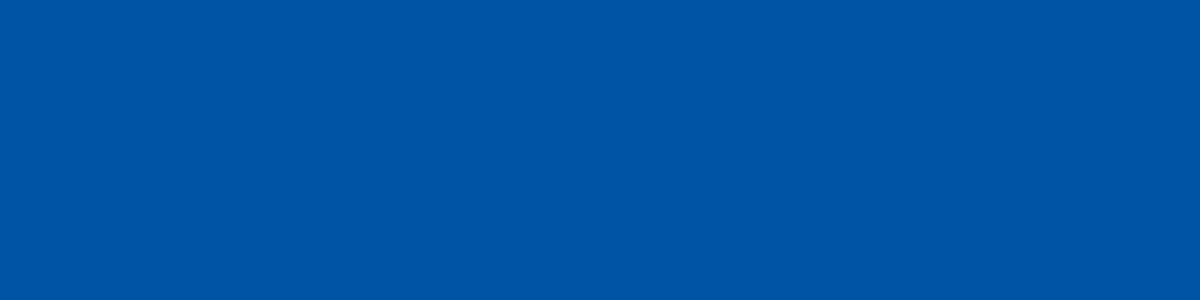
Listly by fiona
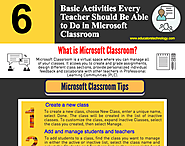
January 12, 2017
Microsoft Classroom is a virtual space where you can manage all of your classes. It allows you to create and grade assignments, design different class sections, provide personalized individual feedback and collaborate with other teachers in Professional Learning Communities. Microsoft Classroom comes included in Office 365 for Education which you can access from the App Launcher in Office 365 navigation bar. Below is a visual we created based on instructions retrieved from Microsoft Classroom Documentation page. It features what we think are the 6 basic things every teacher using Microsoft Classroom should be able to do . To learn more about Microsoft Classroom, check out these resources.
1- Create a new class
'Creating a new class in Classroom is automatic for schools and districts that use School Data Sync, which is included in Office 365. Classes, teachers, and students are automatically created and enrolled using the class roster information in the school’s student information system. For schools that do not use School Data Sync, Microsoft Classroom gives teachers the option to create and manage classes manually.
To create a new class, choose New Class, enter a unique name, select Done. The class will be created in the list of inactive classes. To customize the class, expand Inactive Classes, select the class you created, then select Manage.'
2- Add and manage students and teachers
‘To add students to a class, find the class you want to manage in either the active or inactive list, select the class name and select the Students and Teachers link in the upper right-hand corner. Select Add student, type the student's name or email address, select Done.
Teachers can also add or remove teachers if a class is taught by one or more teacher or if there are teacher assistants who need the ability to create, view and grade assignments. To add a teacher, Select Add teacher, type the teacher's name or email address, and select Done.’
3- Activate/ deactivate a class
‘To activate a class, under Inactive classes choose the class name, then Manage > Activate Class. Activating the class makes assignments visible for all students.
To deactivate a class, choose the active class name, then Manage > Deactivate class. This will move the class to the inactive class list and hide any assignments from students. Assignments are preserved and to easily update when the class is reactivated.’
4- Create an assignment
‘In Microsoft Classroom, click the '+New Assignment' button located on the Home page or the Assignments tab for a specific class.’
5- Grade assignments
In Classroom, select an Assignment, then click on the 'Submissions' tab. Select a student name and enter a grade in the Grade box, then click Post Grade.
6- Hold conversations with students and teachers
'Students and Teachers can discuss and collaborate on classes and assignments in Classroom. From the class navigation area or from the assignments details page, select Conversations. The Conversations tab in the class navigation area integrates all conversations with Microsoft Outlook. Each class is a separate Group within Outlook.'
You can download the visual below in PDF format from this link.
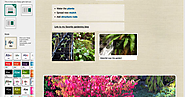
Free resource of educational web tools, 21st century skills, tips and tutorials on how teachers and students integrate technology into education

Thanks to new teacher-approved features, adding the video game to your class is even easier.
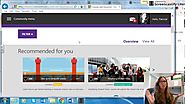
Learn more about becoming a MIE: http://aka.ms/mie Gain easy access to lessons created by educators for educators: https://education.microsoft.com/ MIE Exper...

Out of 135 Microsoft Innovative Educator Experts in South Africa, only 5 individuals were selected to attend the Microsoft Global Exchange (E2) conference. Matthew Hains was one of those individuals selected by Microsoft and SchoolNet SA. Only 300 professionals from around the world are invited to this event each year. The venue for the event was at the Fairmont Royal York in Toronto, Canada. A beautiful hotel with a vast array of conference venues and rooms hosting the various workshops. What was the on the agenda? The beginning of the conference was marked by a personal welcome by the Prime Minister of Canada, Justin Trudeau! Each day began with keynote speakers — who are professionals in their fields of study and education — providing some insight and inspiration for teachers. After the keynotes - and normally following a short break - focus groups and breakout sessions were available all over the conference venue for teachers to attend. Each day I could choose to attend a different group or workshop. Read more...

Office 365 provides the broadest and deepest toolkit for collaboration between individuals, teams and entire organizations. Updates this month make the experience even better with...

Minecraft: Education Edition is a tremendously popular 3D open sandbox game. It is also a wonderful tool for building in Creative mode, which I use with my students throughout the school year. Here are some examples of building projects, and what students can learn from them. Building to Recreate Something. One introductory project I like to assign to students is to build a replica of something that already exists like a famous monument, a school building, or their real house. The goal is to build something as close to the real thing as possible, in the process learning quite a bit about scale, proportion, and ratio.
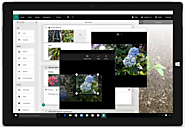
Microsoft today released an update for their Sway app for Windows 10 devices. This new update comes with support for Autoplay feature which will allow you to automatically play Sway in the background. They have also included new templates in this update. Check out the full change log below. Autoplay – Set your Sway to …

OneNote has a multitude of different tools for getting your content into OneNote. From the standard paste to extensions to special printers; It's all there!

Transforming teaching and learning to align with critical 21st century skills is a goal for many educators around the globe. Today’s learners need to develop cognitive and non-cognitive skills to create, collaborate, solve real-world problems, construct and represent knowledge in a range of ways, including digitally.
For school leaders, this means building teachers’ capacity to develop these skills in students through innovative teaching approaches. As part of Microsoft’s commitment to empower every educator to do more, we have created the new School Transformation Survey to help schools begin their education transformation and to measure their progress.